Changer de cadran sur votre Apple Watch
Personnalisez le cadran de votre Apple Watch pour qu’il soit à votre goût tout en vous offrant les fonctionnalités dont vous avez besoin. Choisissez un style, ajustez les couleurs et les fonctionnalités puis ajoutez-le à votre collection. Changez de cadran à tout moment pour utiliser un outil de suivi du temps, ou simplement parce que vous en ressentez l’envie.
La galerie de cadrans de l’app Apple Watch est la façon la plus simple de voir tous les cadrans qui existent, d’en personnaliser un et de l’ajouter à votre collection. Si votre iPhone n’est pas à portée de main, vous pouvez personnaliser votre cadran directement sur votre montre. Pour en savoir plus, consultez la rubrique Cadrans de l’Apple Watch et leurs fonctionnalités.
Ajouter un cadran à sa collection
Formez votre propre collection de cadrans personnalisés, même si ce sont des variations d’un même style.
Alors que le cadran actuel est affiché, maintenez votre doigt appuyé sur l’écran.
Balayez entièrement vers la gauche, puis touchez
 .
.Faites tourner la Digital Crown pour parcourir les cadrans, puis touchez Ajouter.
Astuce : touchez une collection, telle que « Nouveaux cadrans » ou Artistes, pour parcourir une catégorie spécifique de cadrans.
Après avoir ajouté un cadran, vous pouvez le personnaliser.

Choisir un autre cadran
Maintenez votre doigt sur le cadran, balayez jusqu’à atteindre celui de votre choix, puis touchez-le.
Astuce : vous pouvez également balayer pour passer d’un cadran à l’autre. Ouvrez l’app Réglages sur votre Apple Watch, touchez Horloge, puis activez « Balayer pour changer d’écran ».

Ajouter des complications au cadran
Vous pouvez ajouter des fonctionnalités spéciales, appelées complications, à certains cadrans. Vous pouvez ainsi suivre instantanément les cours de la bourse, consulter la météo ou suivre ce qu’il se passe dans d’autres apps que vous avez installées.
Appuyez et maintenez votre doigt sur le cadran, puis touchez Modifier.
Balayez entièrement vers la gauche.
Si un cadran contient des complications, elles sont affichées sur le dernier écran.
Touchez une complication pour la sélectionner, puis faites tourner la Digital Crown pour en choisir une nouvelle : Activité ou Fréquence cardiaque, par exemple.
Une fois terminé, appuyez sur la Digital Crown pour enregistrer vos modifications, puis touchez le cadran pour l’afficher.

Certaines apps téléchargées depuis l’App Store comprennent également des complications.
Options de complication sur l’Apple Watch
Vous pouvez ouvrir la plupart des apps en touchant une complication sur le cadran. Certaines complications affichent des informations spécifiques provenant d’une app donnée, afin que vous puissiez voir ce dont vous avez besoin en un coup d’œil. L’app Météo, par exemple, inclut des complications pour la qualité de l’air, les conditions météo, la température, etc.
Les apps suivantes proposent des complications multiples.
App | Complications disponibles | ||||||||||
|---|---|---|---|---|---|---|---|---|---|---|---|
Activité | Anneaux Chronologie | ||||||||||
Astronomie | Terre Lune Solaire Système solaire | ||||||||||
Calendrier | Date d’aujourd’hui Votre programme | ||||||||||
Boussole | Boussole Altitude Niveau | ||||||||||
Points de repère Boussole | Dernier point de repère consulté Points de repère enregistrés Repère de stationnement | ||||||||||
Profondeur | Profondeur Température de l’eau | ||||||||||
Maison | Maison Prévisions du réseau | ||||||||||
Plans | Plans Obtenir l’itinéraire | ||||||||||
Pleine conscience | Pleine conscience État d’esprit | ||||||||||
Rappels | Pour aujourd’hui Rappels | ||||||||||
Sommeil | Données Données et programme Sommeil | ||||||||||
Bourse | Actions ajoutées Dernières actions consultées | ||||||||||
Heure | Secondes analogiques Horloge analogique Secondes numériques Horloge numérique | ||||||||||
Marées | Houle Marées | ||||||||||
Minuteur | Minuteurs ajoutés Minuteur | ||||||||||
Météo | Qualité de l’air Conditions météo Humidité Pluie Température Indice UV Vent | ||||||||||
Fuseaux | Jour/Nuit Lieux ajoutés | ||||||||||
Afficher sa collection
Vous pouvez afficher un aperçu de tous vos cadrans.
Accédez à l’app Apple Watch sur votre iPhone.
Touchez « Ma montre », puis parcourez votre collection en la balayant sous « Mes cadrans ».
Pour réorganiser l’ordre de votre collection, touchez Modifier dans « Mes cadrans », puis faites glisser ![]() en regard d’un cadran vers le haut ou vers le bas.
en regard d’un cadran vers le haut ou vers le bas.
Vous pouvez également réorganiser l’ordre de votre collection sur l’Apple Watch. Alors que le cadran actuel est affiché, maintenez votre doigt appuyé sur l’écran, maintenez-le appuyé une nouvelle fois, puis faites glisser le cadran sélectionné vers la gauche ou la droite.
Supprimer un cadran de sa collection
Alors que le cadran actuel est affiché, maintenez votre doigt appuyé sur l’écran.
Accédez au cadran que vous voulez supprimer, balayez-le vers le haut, puis touchez Supprimer.
Ou bien, sur votre iPhone, accédez à l’app Apple Watch, touchez Ma montre, puis Modifier dans la zone Mes cadrans. Touchez ![]() à côté des cadrans que vous souhaitez supprimer, puis touchez Supprimer.
à côté des cadrans que vous souhaitez supprimer, puis touchez Supprimer.
Vous pourrez toujours rétablir ce cadran ultérieurement.
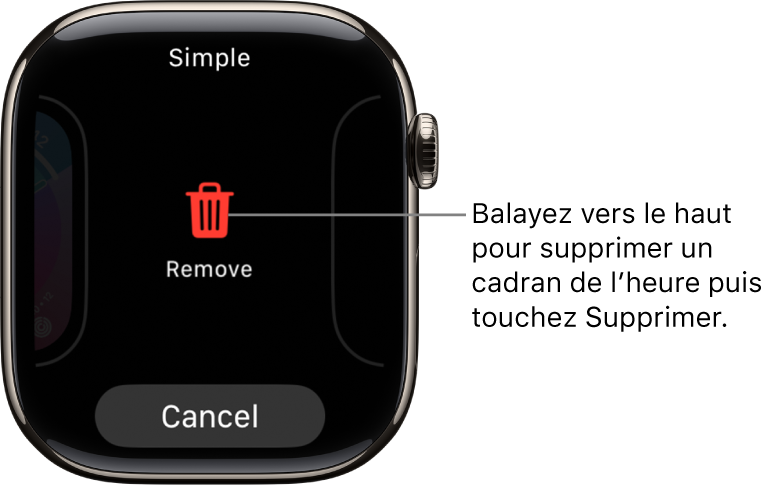
Avancer l’heure de la montre
Ouvrez l’app Réglages
 sur votre Apple Watch.
sur votre Apple Watch.Touchez Horloge.
Touchez « +0 min », puis faites tourner la Digital Crown pour avancer l’heure jusqu’à 59 minutes.
Ce réglage ne modifie que l’heure affichée sur le cadran. L’heure des alarmes, des notifications, ou des fuseaux horaires par exemple, demeure inchangée.
