
Contrôler la lecture dans l’app Apple TV sur Mac
Lorsque vous regardez un contenu dans l’app Apple TV sur Mac, vous pouvez contrôler la lecture, activer les sous-titres et effectuer d’autres actions.
Contrôler la lecture
Lorsque vous placez le pointeur sur une vidéo en cours de lecture, les commandes de lecture s’affichent à l’écran.
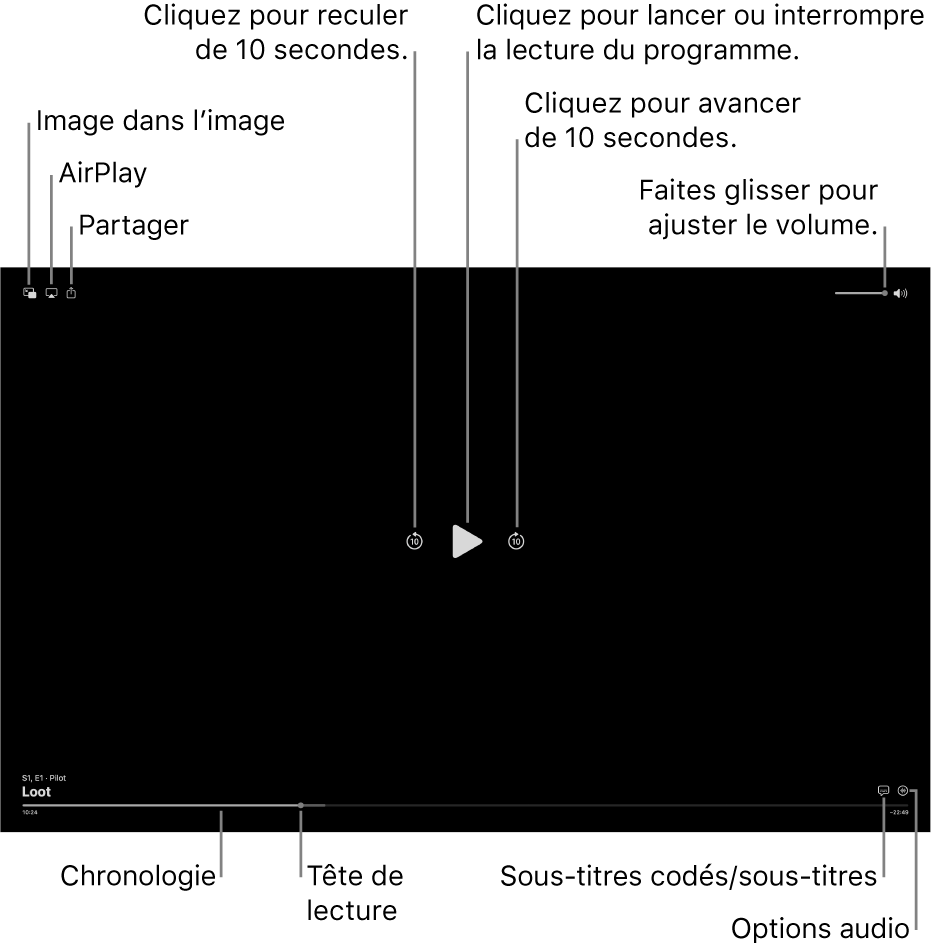
Pendant le visionnage d’un contenu dans l’app Apple TV
 sur votre Mac, placez le pointeur sur la vidéo pour afficher les commandes de lecture.
sur votre Mac, placez le pointeur sur la vidéo pour afficher les commandes de lecture.Effectuez l’une des opérations ci-après :
Lancer la lecture ou la mettre en pause : Cliquez sur
 ou
ou  .
.Reculer ou avancer de 10 secondes : Cliquez sur
 ou
ou  . Cliquez à nouveau pour avancer ou reculer de 10 secondes supplémentaires.
. Cliquez à nouveau pour avancer ou reculer de 10 secondes supplémentaires.Rembobiner ou avancer plus vite : Cliquez sur un point dans la barre de lecture pour passer directement à ce moment ou faites glisser la tête de lecture à gauche pour rembobiner ou à droite pour avancer plus vite (ou utilisez les commandes de lecture dans la Touch Bar).
Régler le volume : Faites glisser le curseur de volume vers la droite pour augmenter le volume ou vers la gauche pour le diminuer.
Consultez les rubriques Activer l’affichage « Image dans l’image », Utiliser AirPlay pour diffuser du contenu sur l’Apple TV ou un téléviseur intelligent et Partager du contenu en cours de lecture.
Activer les sous-titres et les sous-titres codés
Vous pouvez activer les sous-titres ou les sous-titres codés (si disponibles) pendant tout le film, voire temporairement si vous manquez un dialogue.
Pendant le visionnage d’un contenu dans l’app Apple TV
 sur votre Mac, placez le pointeur sur la vidéo pour afficher les commandes de lecture.
sur votre Mac, placez le pointeur sur la vidéo pour afficher les commandes de lecture.Effectuez l’une des opérations ci-après :
Activer les sous-titres ou les sous-titres codés : Cliquez sur
 en bas à droite, puis choisissez une option pour l’audio ou les sous-titres dans le menu local.
en bas à droite, puis choisissez une option pour l’audio ou les sous-titres dans le menu local.Activer les sous-titres pour les 10 à 30 dernières secondes : Cliquez sur
 pour chaque incrément de 10 secondes, jusqu’à trois fois pour atteindre 30 secondes.
pour chaque incrément de 10 secondes, jusqu’à trois fois pour atteindre 30 secondes.Activer les sous-titres lorsque le son est coupé : Faites glisser le curseur du volume au minimum.
Vous pouvez également appuyer sur
 sur votre clavier pour couper le son et activer les sous-titres.
sur votre clavier pour couper le son et activer les sous-titres.
Choisir une langue audio ou une piste audio
Pendant le visionnage d’un contenu dans l’app Apple TV
 sur votre Mac, placez le pointeur sur la vidéo pour afficher les commandes de lecture.
sur votre Mac, placez le pointeur sur la vidéo pour afficher les commandes de lecture.Cliquez sur
 en bas à droite, puis choisissez une option de langue ou de piste audio dans le menu local.
en bas à droite, puis choisissez une option de langue ou de piste audio dans le menu local.
Écouter la radio locale en direct (si elle est disponible) pendant les rencontres de la MLS ou de Friday Night Baseball
Pendant la lecture dʼune rencontre de la MLS ou de Friday Night Baseball dans lʼapp Apple TV
 sur votre Mac, placez le pointeur sur la vidéo pour afficher les commandes de lecture.
sur votre Mac, placez le pointeur sur la vidéo pour afficher les commandes de lecture.Cliquez sur
 , puis choisissez une option de piste audio dans le menu local :
, puis choisissez une option de piste audio dans le menu local :TV : Lancez les commentaires audio depuis la diffusion télévisée.
Radio locale [équipe des visiteurs, langue] : Écoutez la radio locale de lʼéquipe des visiteurs en visionnant la rencontre (cette option est uniquement disponible pour les rencontres de « Friday Night Baseball »).
Radio locale [équipe à domicile, langue] : Écoutez la radio de lʼéquipe à domicile en visionnant le match ou la rencontre.
Activer l’affichage « Image dans l’image »
Vous pouvez regarder des éléments dans l’app Apple TV dans un petit visualiseur redimensionnable qui s’exécute au premier plan pendant que vous effectuez d’autres tâches sur votre ordinateur.
Pendant le visionnage d’un contenu dans l’app Apple TV
 sur votre Mac, placez le pointeur sur la vidéo pour afficher les commandes de lecture.
sur votre Mac, placez le pointeur sur la vidéo pour afficher les commandes de lecture.Cliquez sur
 dans le coin supérieur gauche.
dans le coin supérieur gauche.L’élément devient un petit visualiseur dans le coin supérieur droit de votre écran.
Effectuez l’une des opérations ci-après :
Déplacer le visualiseur : Faites glisser le visualiseur vers un autre coin de votre écran.
Redimensionner le visualiseur : Faites glisser n’importe quel coin du visualiseur pour le redimensionner.
Lancer la lecture ou la mettre en pause : Placez le pointeur sur le visualiseur, puis cliquez sur
 ou sur
ou sur  .
.Revenir à l’affichage dans l’app Apple TV : Placez le pointeur sur le visualiseur, puis cliquez sur
 .
.Arrêter la lecture et fermer le visualiseur : Placez le pointeur sur le visualiseur, puis cliquez sur
 .
.
Utiliser AirPlay pour diffuser du contenu sur l’Apple TV ou un téléviseur intelligent
Pendant le visionnage d’un contenu dans l’app Apple TV
 sur votre Mac, placez le pointeur sur la vidéo pour afficher les commandes de lecture.
sur votre Mac, placez le pointeur sur la vidéo pour afficher les commandes de lecture.Cliquez sur
 , puis sélectionnez l’appareil de lecture que vous souhaitez utiliser.
, puis sélectionnez l’appareil de lecture que vous souhaitez utiliser.
Pour en savoir plus, consultez la rubrique Diffuser du contenu audio et vidéo avec AirPlay.
Partager du contenu en cours de lecture
Pendant le visionnage d’un contenu dans l’app Apple TV
 sur votre Mac, placez le pointeur sur la vidéo pour afficher les commandes de lecture.
sur votre Mac, placez le pointeur sur la vidéo pour afficher les commandes de lecture.Cliquez sur
 , puis choisissez le mode de partage du contenu.
, puis choisissez le mode de partage du contenu.
Activer ou désactiver l’audio spatial
Lorsque vous regardez une série ou un film pris en charge sur un Mac doté d’une puce Apple, vous pouvez activer l’audio spatial pour créer une expérience de son Surround immersive avec les AirPods Pro et les AirPods Max.
L’audio spatial utilise le suivi dynamique de la tête, ce qui vous permet d’entendre les canaux audio Surround au bon endroit, même lorsque vous tournez la tête ou déplacez votre ordinateur.
Pour en savoir plus, consultez la rubrique Utiliser des AirPods avec un Mac.
Pendant le visionnage d’un contenu dans l’app Apple TV
 sur votre Mac, cliquez sur
sur votre Mac, cliquez sur  dans la barre des menus de macOS pour ouvrir le centre de contrôle.
dans la barre des menus de macOS pour ouvrir le centre de contrôle.Vérifiez que vos AirPods Pro ou vos AirPods Max sont jumelés avec votre Mac.
Cliquez sur Son, puis sélectionnez « Suivi de la tête actif » sous « Audio spatial ».
Remarque : l’audio spatial n’est disponible que sur les Mac dotés d’une puce Apple.
Activer ou désactiver le mode plein écran
Pendant le visionnage d’un contenu dans l’app Apple TV ![]() sur votre Mac, effectuez l’une des opérations suivantes :
sur votre Mac, effectuez l’une des opérations suivantes :
Activer le mode plein écran : Choisissez Présentation > Activer le mode plein écran.
Quitter le mode plein écran : Choisissez Présentation > Quitter le mode plein écran.
Astuce : vous pouvez sélectionner Présentation > Activer le mode plein écran pendant que vous parcourez le contenu de l’app Apple TV pour faire votre choix en plein écran.
