
Ajuster des variables dans Raccourcis
L’éditeur de variable apparaît en bas de l’éditeur de raccourci. Vous pouvez alors accéder aux commandes vous permettant de définir le type de contenu, de choisir les détails du contenu à extraire, de renommer la variable ou de révéler l’action qui a généré la variable.
Modifier le type de contenu d’une variable
Raccourcis détecte automatiquement le type de contenu stocké dans une variable et utilise celui-ci comme type de contenu par défaut de la variable. Vous pouvez forcer la variable à modifier les types de contenu.
Dans Mes raccourcis
 , touchez
, touchez  sur le raccourci que vous souhaitez modifier.
sur le raccourci que vous souhaitez modifier.Dans l’éditeur de raccourci, touchez un jeton de variable.
L’éditeur de variables apparaît en bas de l’écran. Sous le nom de la variable, un bouton surligné et nommé « comme [type de variable] » indique le type de contenu utilisé par la variable. Par exemple, la variable « Contenu de la page web » affiche « comme URL > » comme type de variable.
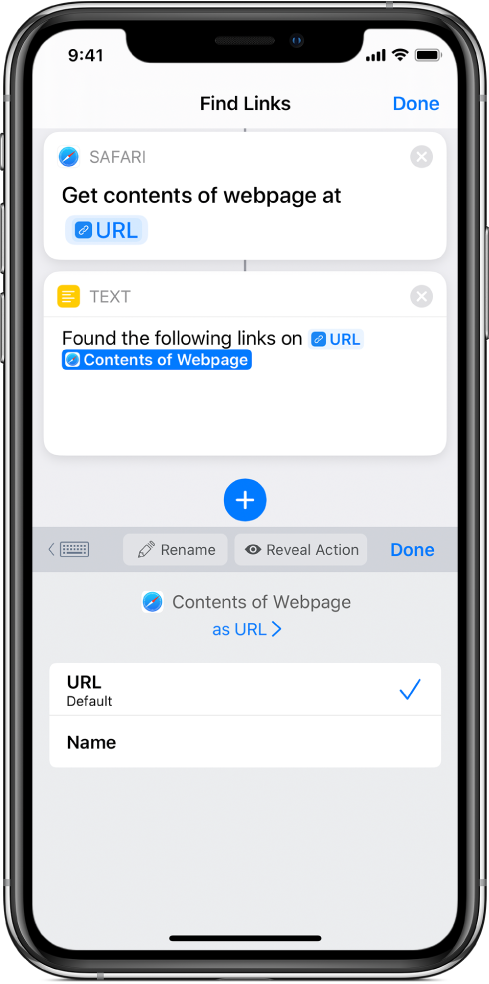
Touchez « comme [type de variable] » puis touchez un nouveau type de contenu pour la variable dans la liste qui s’affiche.
Remarque : si vous choisissez un type de contenu personnalisé, Raccourcis utilise sa technologie Graphique de contenu pour convertir le contenu de la variable vers le type de variable sélectionné. Par exemple, si vous avez une variable qui stocke une URL, vous pouvez faire passer son type de contenu d’URL à Article. Raccourcis récupère automatiquement les détails de l’article qui se trouve à cette URL.
Choisir les détails du contenu d’une variable
Dans Mes raccourcis
 , touchez
, touchez  sur le raccourci que vous souhaitez modifier.
sur le raccourci que vous souhaitez modifier.Dans l’éditeur de raccourci, touchez un jeton de variable.
L’éditeur de variables apparaît. Les propriétés offertes par ce type de contenu sont énumérées sous le titre et le type de contenu de cette variable. Cette liste contient toutes les métadonnées disponibles associées à votre contenu, vous permettant de choisir la propriété à utiliser comme résultat de la variable.
Par exemple, une variable Image a des propriétés telles que Largeur, Hauteur, Date prise, Lieu et Marque de l’appareil photo. Chaque type de contenu possède son propre ensemble de propriétés.
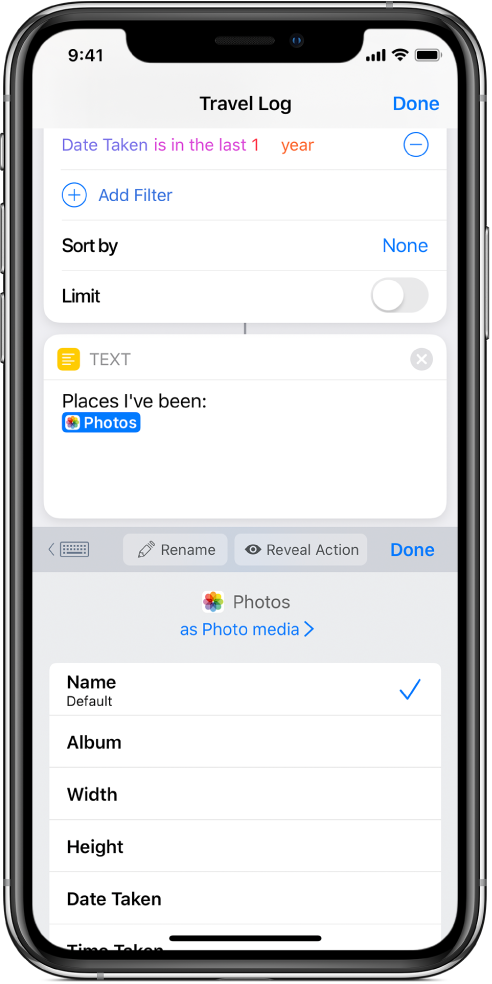
Chaque type de contenu a une propriété par défaut qui est automatiquement extraite si aucun autre choix n’est fait.
Touchez propriété dans la liste.
Le jeton de la variable est mis à jour pour indiquer votre préférence.
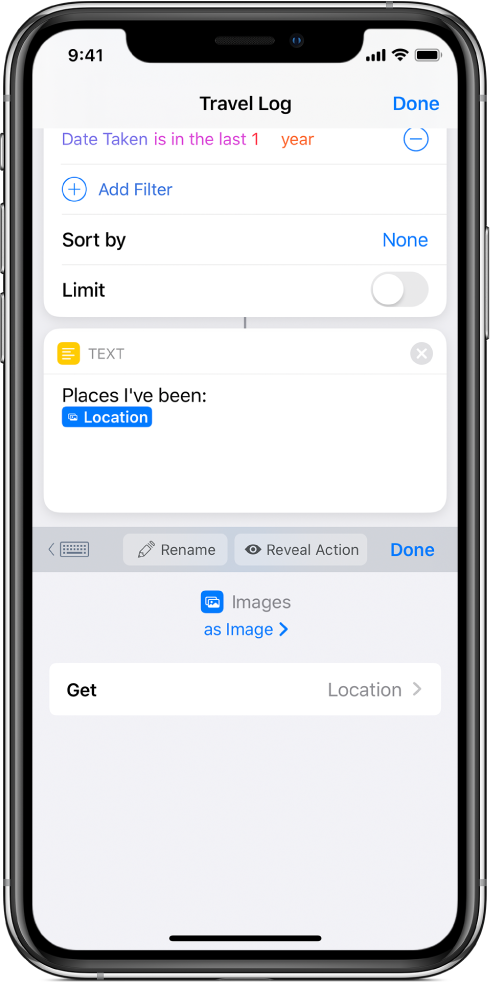
Astuce : vous pouvez saisir manuellement les propriétés du résultat d’une action en utilisant les actions « Obtenir les détails », comme par exemple « Obtenir les détails de la page web Safari » ou « Obtenir les détails des images ». Parcourir ces actions est également un moyen utile d’explorer les détails que vous pouvez extraire pour chaque type de contenu.
Renommer une variable
Dans Mes raccourcis
 , touchez
, touchez  sur le raccourci que vous souhaitez modifier.
sur le raccourci que vous souhaitez modifier.Dans l’éditeur de raccourci, touchez un jeton de variable.
L’éditeur de variables apparaît.
Touchez
 Renommer, touchez
Renommer, touchez  , puis saisissez le nouveau nom de la variable.
, puis saisissez le nouveau nom de la variable.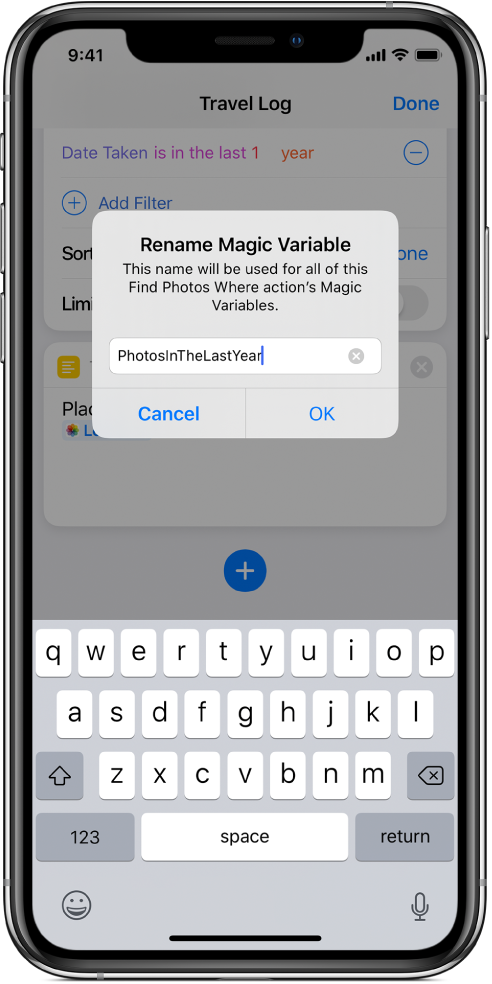
Touchez OK.
Toutes les instances de la variable sont renommées.
Révéler l’action qui a généré une variable
Dans les raccourcis plus longs, qui contiennent plusieurs variables, vous pouvez utiliser le bouton ![]() Révéler l’action pour afficher l’action originale qui a généré une variable.
Révéler l’action pour afficher l’action originale qui a généré une variable.
Dans Mes raccourcis
 , touchez
, touchez  sur le raccourci que vous souhaitez modifier.
sur le raccourci que vous souhaitez modifier.Dans l’éditeur de raccourci, touchez un jeton de variable.
L’éditeur de variables apparaît.
Touchez
 Révéler l’action.
Révéler l’action.L’éditeur de raccourci défile vers le haut et met en évidence l’action source de la variable.
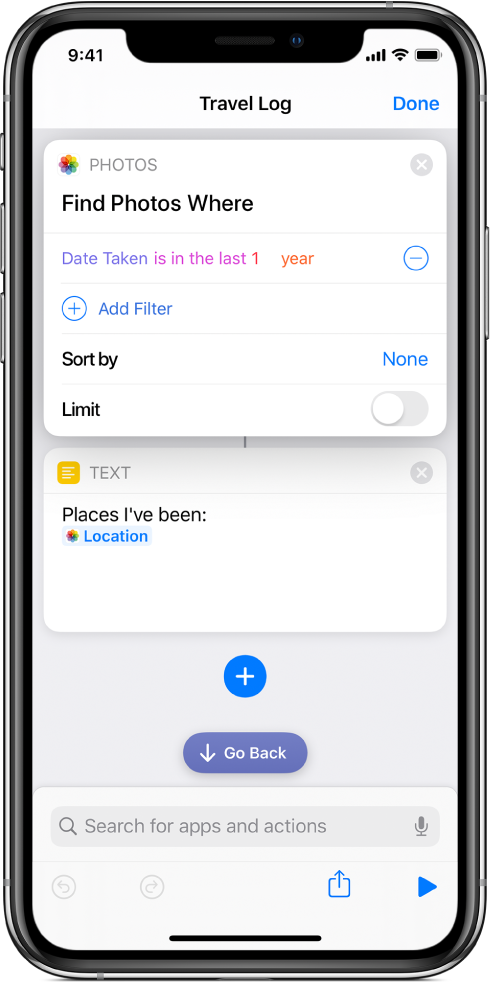
Une fois que vous aurez compris comment ajouter, placer et ajuster les variables, vous constaterez à quel point les variables peuvent dynamiser vos raccourcis. Vous pouvez réutiliser le contenu plusieurs fois, extraire facilement des détails en particulier de ce contenu et le placer où vous voulez dans votre raccourci.
Les variables vous permettent de créer des raccourcis qui s’adaptent à une variété de situations, d’ajuster le contenu en un instant, tout en produisant les résultats que vous voulez.
Astuce : si vous débutez avec les variables, il peut être utile d’expérimenter avec un raccourci existant qui inclut déjà des variables. ajoutez un raccourci depuis la galerie ![]() , puis réorganisez les actions ou ajoutez de nouvelles variables pour voir comment cela affecte le raccourci.
, puis réorganisez les actions ou ajoutez de nouvelles variables pour voir comment cela affecte le raccourci.
