
Configurer et exécuter des raccourcis dans une autre app
Vous pouvez exécuter un raccourci depuis une autre app afin de traiter du contenu sans quitter cette app, à l’aide de l’extension d’action. Les raccourcis qui sont définis sur le type Extension d’action sont accessibles depuis d’autres apps via le bouton Partager ![]() . Lorsqu’il est exécuté depuis la feuille de partage, le raccourci reçoit une entrée (comme une URL ou une image) extraite de l’app à l’intérieur de laquelle il est exécuté. L’entrée extraite de l’app hôte est transférée à la première action de votre raccourci.
. Lorsqu’il est exécuté depuis la feuille de partage, le raccourci reçoit une entrée (comme une URL ou une image) extraite de l’app à l’intérieur de laquelle il est exécuté. L’entrée extraite de l’app hôte est transférée à la première action de votre raccourci.
Par exemple, si vous utilisez un raccourci Extension d’action, vous pouvez récupérer toutes les images d’une page dans Safari, convertir un fichier texte que vous consultez au format PDF ou apporter des modifications ou des actions à des images dans votre photothèque.
Ajouter un bouton Exécuter le raccourci à d’autres apps
Pour permettre l’exécution des raccourcis depuis d’autres apps, vous devez activer le bouton Exécuter le raccourci dans la feuille de partage d’une autre app. Lorsque vous procédez ainsi, un bouton Exécuter le raccourci devient disponible dans les autres apps.
Dans une app autre que Raccourcis (telle que Safari), touchez
 .
.Dans le rang du bas, touchez Autre.
Si Autre n’apparaît pas immédiatement, balayez l’écran vers la gauche.
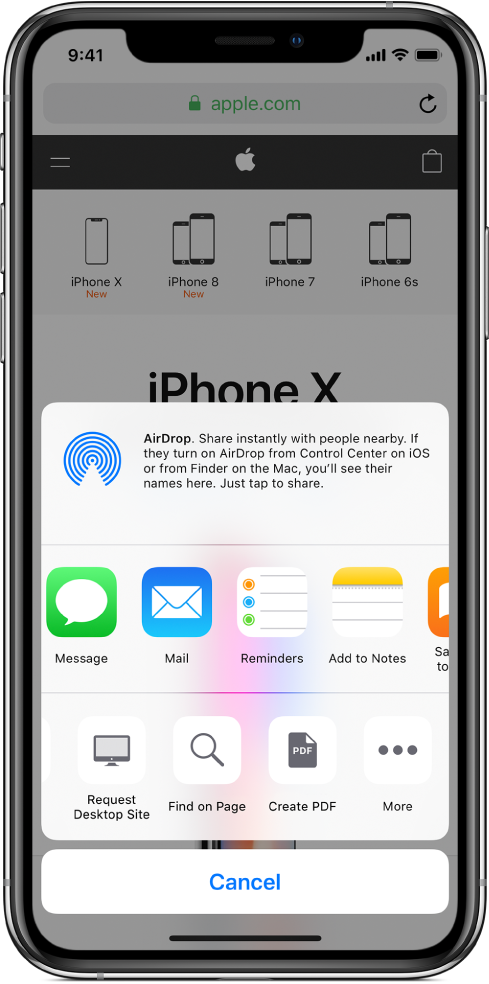
Dans la liste qui s’affiche, activez Raccourcis.
Touchez OK.
Un bouton Raccourcis est désormais disponible dans le rang du bas de la feuille de partage (dans les apps qui possèdent un bouton Partager ![]() ). Consultez la tâche suivante afin d’en savoir plus sur l’activation d’un raccourci spécifique pour qu’il s’exécute dans une autre app.
). Consultez la tâche suivante afin d’en savoir plus sur l’activation d’un raccourci spécifique pour qu’il s’exécute dans une autre app.
Activer un raccourci pour qu’il s’exécute dans d’autres apps
Une fois que vous avez activé le bouton « Exécuter le raccourci » dans d’autres apps (comme décrit dans la tâche précédente), vous devez configurer chaque raccourci à exécuter dans d’autres apps avec le type Extension d’action.
Dans la bibliothèque de l’app Raccourcis
 , touchez
, touchez  sur un raccourci.
sur un raccourci.Le raccourci s’ouvre dans l’éditeur de raccourci.
Touchez
 pour ouvrir Réglages, puis activez « Afficher dans la feuille de partage ».
pour ouvrir Réglages, puis activez « Afficher dans la feuille de partage ».Un nouveau rang intitulé « Accepte » s’affiche, suivi de « Tout » ou d’une liste de types d’entrées, en fonction du raccourci. « Tout » indique que le raccourci acceptera tous les types d’entrées de contenu lorsque vous l’exécutez dans une autre app.
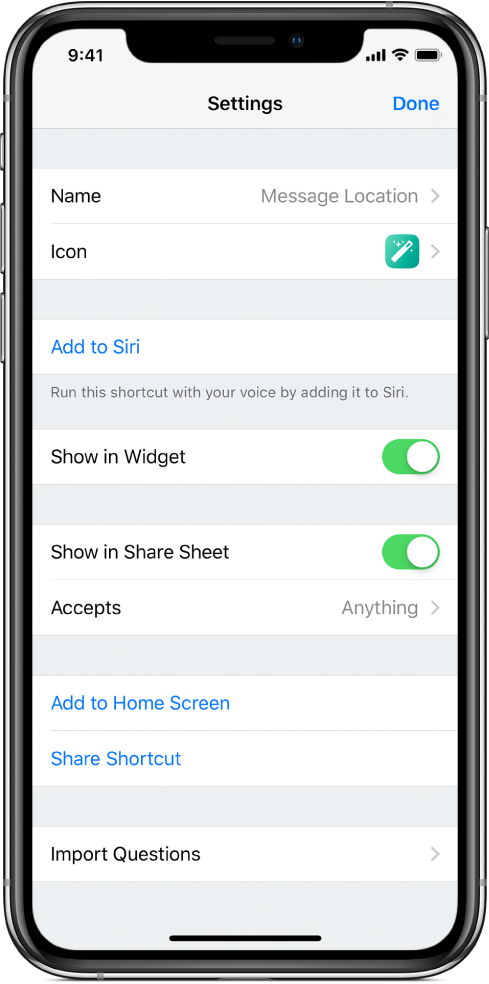
Facultatif : Afin de limiter le type d’entrée, dans le rang Accepte, touchez
 , touchez un ou plusieurs rangs pour supprimer les types de contenus acceptés (Contacts ou Fichiers, par exemple), puis touchez Réglages.
, touchez un ou plusieurs rangs pour supprimer les types de contenus acceptés (Contacts ou Fichiers, par exemple), puis touchez Réglages.Astuce : touchez Tout désélectionner afin de désélectionner rapidement tous les types de contenus, puis touchez un ou plusieurs rangs pour inclure les types de contenus correspondants.
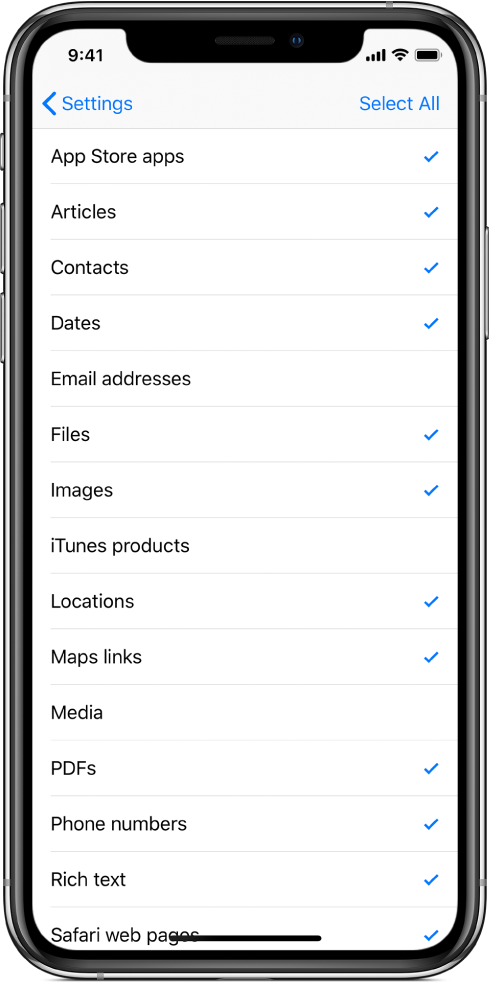
La limitation du type de contenu qu’un raccourci accepte simplifie les options de partage dans une app, en masquant les raccourcis qui ne sont pas pertinents pour l’app. Par exemple, un raccourci qui accepte uniquement des contacts ne s’affichera pas en tant qu’extension de partage dans l’app Plans. Pour en savoir plus, consultez la rubrique À propos des types d’entrées dans un raccourci Extension d’action.
Touchez OK une nouvelle fois pour revenir à la bibliothèque.
Le raccourci est à présent disponible dans les autres apps. Consultez la tâche suivante pour obtenir des détails sur l’exécution d’un raccourci depuis une autre app.
Exécuter un raccourci dans une autre app
Lorsque vous avez terminé les deux tâches précédentes, vous pouvez exécuter un raccourci depuis toute app qui dispose d’un bouton Partager ![]() .
.
Sélectionnez du contenu dans une app autre que Raccourcis (telle que Safari).
Par exemple, en fonction du raccourci que vous prévoyez d’exécuter, vous pourrez sélectionner un bloc de texte ou une image.
Touchez
 .
.Dans le rang du bas (les boutons monochromes), touchez Raccourcis.
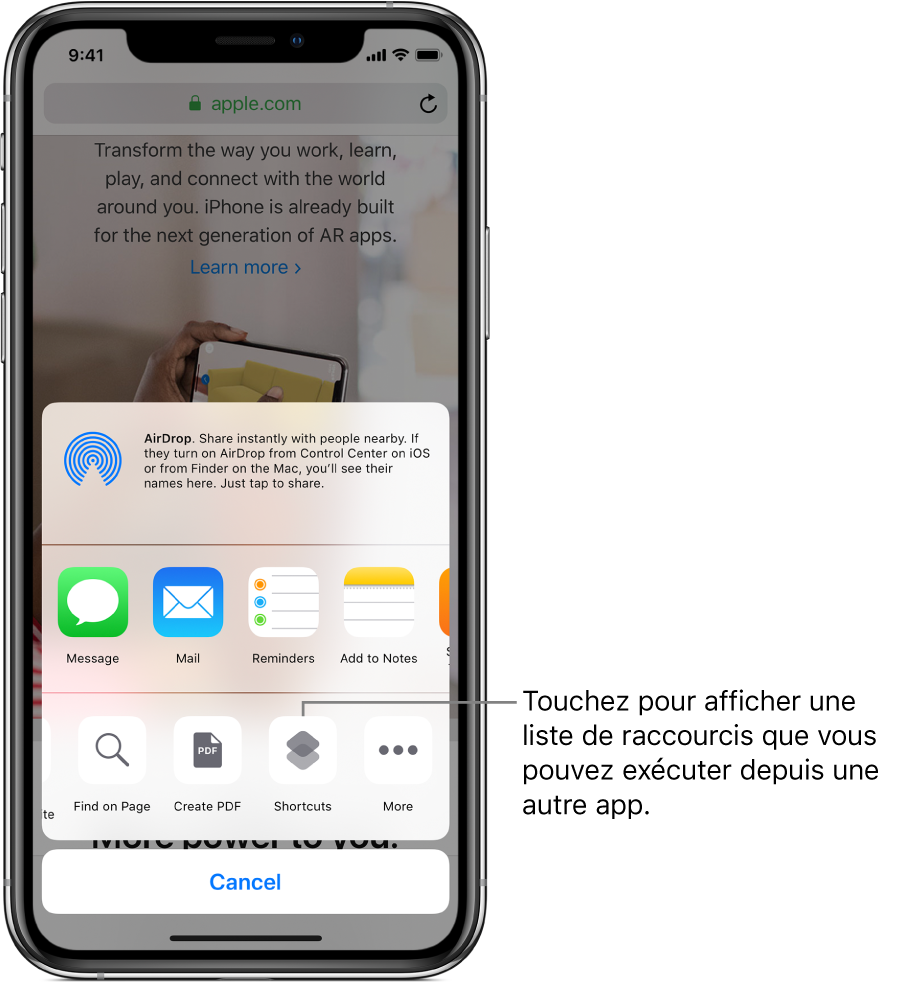
Si le bouton Raccourcis n’est pas immédiatement visible, balayez l’écran vers la gauche.
Sur l’écran Exécuter le raccourci, touchez le bouton d’un raccourci.
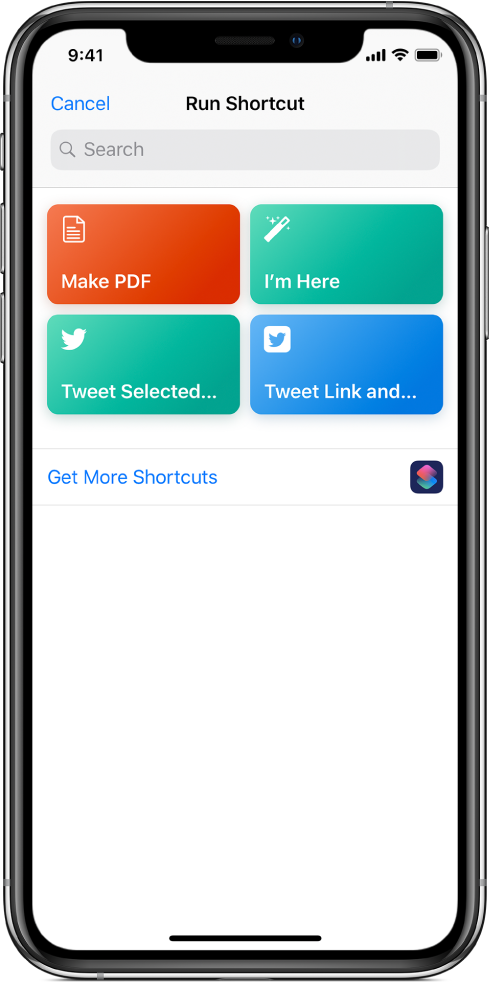
L’éditeur de raccourci s’affiche, montrant la progression de chaque action du raccourci lors de son exécution.
