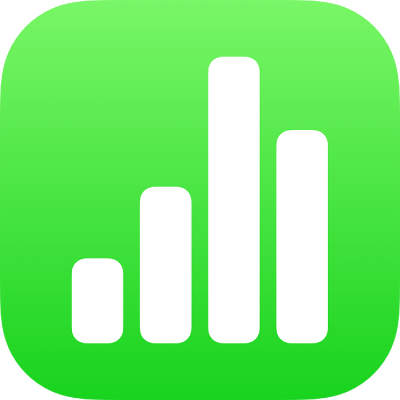
Ajouter des graphiques à colonnes, à barres, linéaires, à couches, en anneau, en toile d’araignée et des diagrammes circulaires dans Numbers sur iPad
Pour créer n’importe quel type de graphique, vous pouvez soit ajouter un graphique à une feuille, puis sélectionner les cellules de tableau contenant les données à utiliser ; soit commencer par sélectionner les données, puis créer un graphique qui les affiche. Dans un cas comme dans l’autre, lorsque vous modifiez les données dans le tableau, le graphique se met automatiquement à jour.
Vous pouvez importer une feuille de calcul avec des graphiques depuis Microsoft Excel ou depuis Numbers pour Mac. L’aspect de la feuille de calcul importée pourrait quelque peu différer de l’original. Par exemple, si une feuille de calcul importée contient un graphique comportant des corrélations linéaires ou des barres d’erreur, vous ne pourrez ni les modifier ni en ajouter de nouvelles.
Astuce : apprenez-en plus sur les différents types de graphiques dans le modèle Notions élémentaires sur les graphiques. Avec le gestionnaire de feuilles de calcul en présentation de navigation, touchez « Choisir un modèle », puis touchez « Notions sur les graphiques » dans la catégorie de modèles Standard. Touchez les onglets en haut du modèle (Graphiques à colonnes et à barres, Graphique interactif, etc.) pour afficher les différentes feuilles. Chacune d’elle détaille les caractéristiques d’un type de graphique.
Créer un graphique à colonnes, à barres, linéaire, à couches, en anneau, en toile d’araignée ou un diagramme circulaire
Touchez
 dans la barre d’outils.
dans la barre d’outils.Touchez 2D, 3D ou Interactif pour voir les types de graphiques que vous pouvez ajouter. Balayez vers la gauche ou vers la droite afin d’afficher plus d’options pour chaque type de graphique.
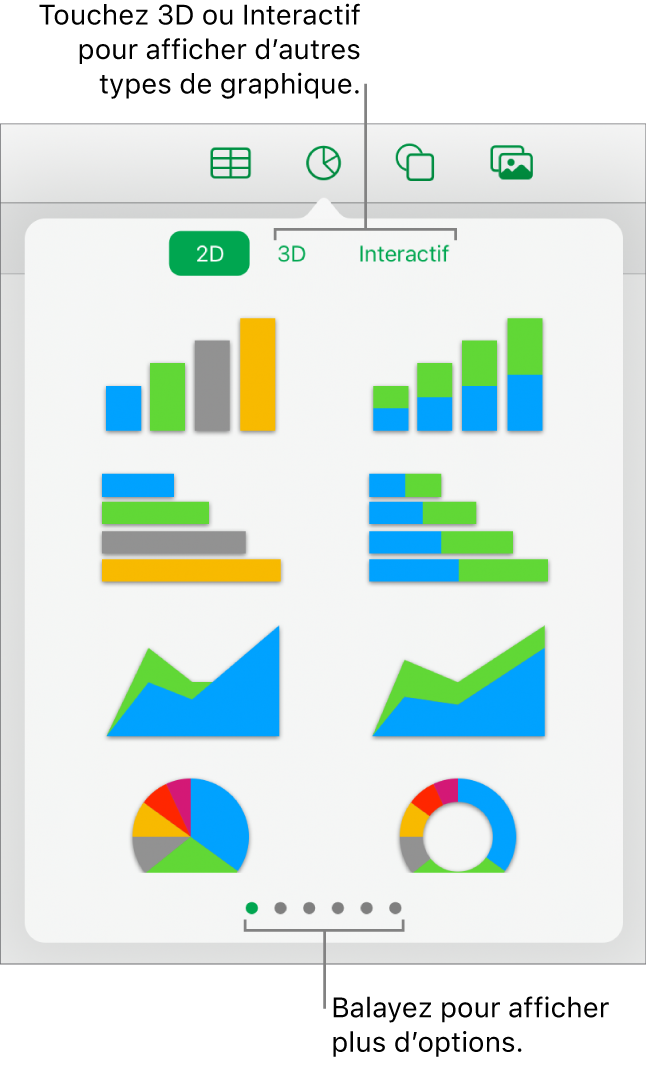
Remarque : les graphiques à colonnes, à couches et à barres empilées présentent au moins deux séries de données empilées.
Touchez un graphique pour l’ajouter à la feuille, puis faites-le glisser à l’emplacement souhaité.
Touchez le graphique, puis sélectionnez les cellules de tableau contenant les données à utiliser.
Vous pouvez sélectionner des cellules dans un ou plusieurs tableaux, même si ceux-ci figurent sur des feuilles différentes. Lorsque vous modifiez les références de données d’un graphique, une icône s’affiche sur l’onglet de toute feuille contenant des données utilisées dans le graphique.
Pour indiquer si les rangs ou les colonnes doivent être tracés sous forme de série de données, touchez
 dans la barre d’outils, puis touchez une option.
dans la barre d’outils, puis touchez une option.Touchez OK dans la barre d’outils.
Si vous ajoutez un graphique 3D, vous pouvez voir
 en son centre. Faites glisser cette commande pour ajuster l’orientation du graphique.
en son centre. Faites glisser cette commande pour ajuster l’orientation du graphique.
Vous pouvez modifier les données prises en compte dans le graphique à tout moment. Pour connaître la marche à suivre, consultez la rubrique Modifier les données d’un graphique dans Numbers sur iPad.
