
Annoter des pièces jointes d’e-mails dans Mail sur Mac
Lorsque vous rédigez un message et ajoutez une image ou un document PDF, vous pouvez utiliser la fonction Annoter pour écrire ou dessiner sur la pièce jointe, la faire pivoter ou la recadrer, ou encore pour y ajouter des formes ou une signature.
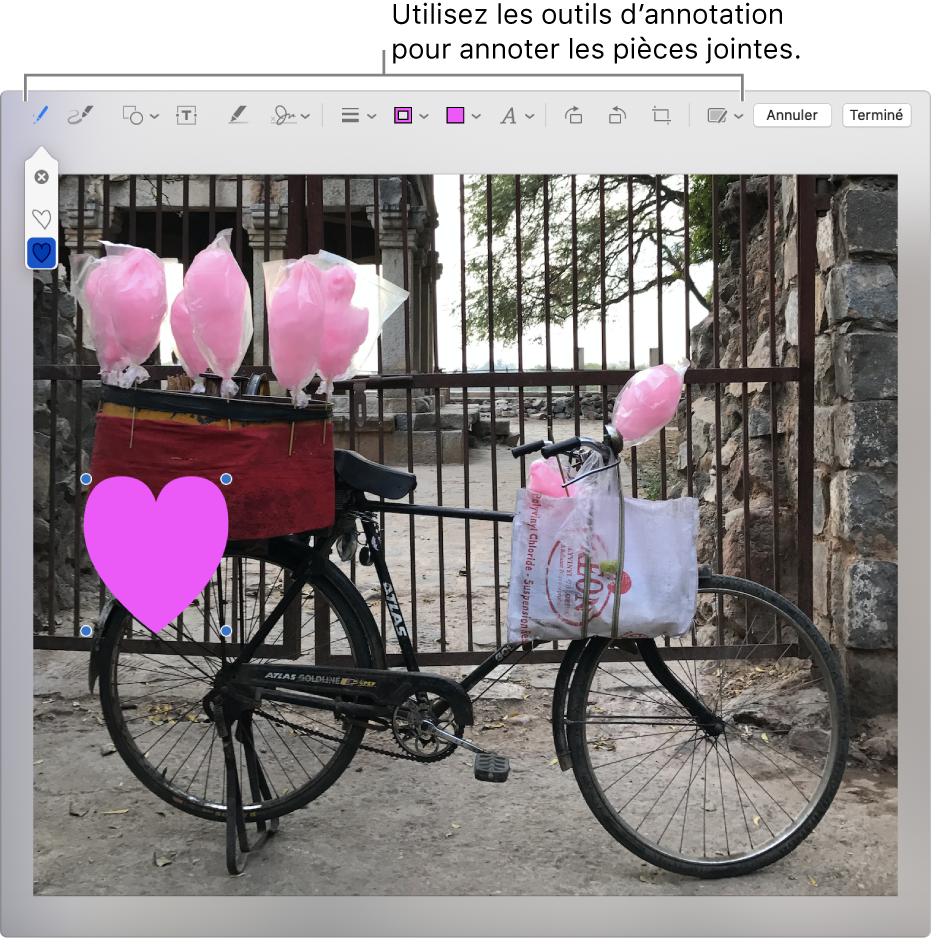
Dans l’app Mail
 sur votre Mac, placez le pointeur sur une image ou un fichier PDF que vous avez ajouté à votre message.
sur votre Mac, placez le pointeur sur une image ou un fichier PDF que vous avez ajouté à votre message. Cliquez sur le menu local Action
 qui s’affiche dans le coin supérieur droit de la pièce jointe, puis cliquez sur Annoter. Vous pouvez également effectuer un clic forcé sur l’image.
qui s’affiche dans le coin supérieur droit de la pièce jointe, puis cliquez sur Annoter. Vous pouvez également effectuer un clic forcé sur l’image.Si vous ne voyez pas le menu local, activez la fonction d’annotation. Choisissez le menu Pomme
 > Préférences Système, cliquez sur Extensions, cliquez sur Actions, puis cochez la case Annoter.
> Préférences Système, cliquez sur Extensions, cliquez sur Actions, puis cochez la case Annoter.Utilisez les outils pour annoter l’image ou le fichier PDF.
Vous pouvez définir la portion de la pièce jointe à afficher : placez le pointeur près d’une bordure, puis faites glisser les poignées bleues.
Pour dupliquer une forme, un texte ou une signature, appuyez sur la touche Option et maintenez-la enfoncée pendant que vous faites glisser un élément. Utilisez les guides jaunes pour aligner les éléments.
Outil
Description
Esquisse

Esquissez une forme en un seul trait.
Si votre dessin est reconnu comme une figure standard, il est remplacé par la figure en question. Pour utiliser plutôt votre dessin, choisissez-le dans la palette affichée.
Dessiner

Dessinez une forme en un trait. Appuyez plus fermement avec un doigt sur le trackpad pour faire un trait plus épais et plus sombre
Cet outil ne s’affiche que sur les ordinateurs avec un trackpad Force Touch.
Figures

Cliquez sur une figure, puis faites-la glisser vers l’emplacement de votre choix. Pour redimensionner la figure, utilisez les poignées bleues. Si les poignées sont vertes, utilisez-les pour modifier la forme.
Vous pouvez agrandir et surligner des formes à l’aide de ces outils :
Loupe
 : Faites glisser la loupe sur la zone que vous voulez agrandir. Pour augmenter ou diminuer l’agrandissement, faites glisser la poignée verte. Pour modifier la taille de la loupe, faites glisser la poignée bleue.
: Faites glisser la loupe sur la zone que vous voulez agrandir. Pour augmenter ou diminuer l’agrandissement, faites glisser la poignée verte. Pour modifier la taille de la loupe, faites glisser la poignée bleue. Pour agrandir davantage une zone, vous pouvez créer des loupes supplémentaires et les empiler en utilisant les guides jaunes pour les aligner.
Surbrillance
 : Faites glisser la surbrillance vers l’emplacement de votre choix. Pour la redimensionner, utilisez les poignées bleues.
: Faites glisser la surbrillance vers l’emplacement de votre choix. Pour la redimensionner, utilisez les poignées bleues.
Texte

Saisissez du texte, puis faites glisser la zone de texte vers l’emplacement de votre choix.
Signer

Si des signatures sont disponibles, cliquez sur l’une d’elles, puis faites-la glisser où vous voulez. Pour la redimensionner, utilisez les poignées bleues.
Pour créer une signature, cliquez sur l’outil Signature, cliquez sur « Créer une signature » si l’option s’affiche, puis cliquez sur l’option de création de votre signature souhaitée :
Avec un trackpad : Cliquez sur le texte lorsque vous y êtes invité, signez sur le trackpad avec votre doigt, puis cliquez sur Terminé. Si vous n’êtes pas satisfait du résultat, cliquez sur Effacer, puis réessayez.
Si votre trackpad est compatible, appuyez plus fort dessus pour signer d’un trait plus épais et plus sombre.
Avec la caméra intégrée de votre Mac : Placez votre signature (sur papier blanc) face à la caméra, de manière à ce qu’elle soit alignée avec la ligne bleue de la fenêtre. Lorsque la signature apparaît dans la fenêtre, cliquez sur Terminé. Si vous n’êtes pas satisfait du résultat, cliquez sur Effacer, puis réessayez.
Avec votre iPhone ou iPad : Cliquez sur « Sélectionner un appareil » pour choisir un appareil (si plusieurs appareils sont disponibles). Sur votre appareil, utilisez votre doigt ou Apple Pencil (sur l’iPad) pour signer, cliquez ensuite sur Terminé. Si vous n’êtes pas satisfait du résultat, cliquez sur Effacer, puis réessayez.
Style de forme

Modifiez l’épaisseur et le type de lignes utilisées dans une forme, et ajoutez une ombre.
Couleur de bordure

Changez la couleur des lignes utilisées dans une forme.
Couleur de remplissage

Changez la couleur utilisée à l’intérieur d’une forme.
Style de Texte

Modifiez la police ou le style de police et la couleur.
Rotation vers la gauche
 ou rotation vers la droite
ou rotation vers la droite 
Cliquez sur
 pour faire pivoter l’élément vers la gauche. Continuez à cliquer pour que l’élément continue à tourner.
pour faire pivoter l’élément vers la gauche. Continuez à cliquer pour que l’élément continue à tourner.Pour faire pivoter l’élément vers la droite, maintenez la touche Option enfoncée, puis cliquez sur
 jusqu’à ce que l’élément soit bien orienté.
jusqu’à ce que l’élément soit bien orienté.Recadrer

Masquer une partie d’un élément. Faites glisser les poignées d’angle jusqu’à afficher la zone que vous souhaitez conserver à l’intérieur du cadre. Vous pouvez également faire glisser le cadre pour le repositionner. Lorsque vous avez fini, cliquez sur Recadrer.
Annoter

Annote l’élément en effectuant un tracé ou un dessin dessus à l’aide de votre iPhone ou iPad à proximité. L’outil d’annotation s’affiche en bleu
 lorsque votre appareil est connecté. Cliquez de nouveau sur l’outil pour déconnecter votre appareil.
lorsque votre appareil est connecté. Cliquez de nouveau sur l’outil pour déconnecter votre appareil.Remarque : votre iPhone ou iPad à proximité doit répondre aux exigences du système Continuité pour l’utiliser afin de signer ou d’annoter les éléments. Consultez l’article Configuration système requise pour les fonctionnalités de Continuité sur Mac, iPhone, iPad, iPod touch et Apple Watch de l’assistance Apple.
Lorsque vous avez fini, cliquez sur Terminé.
Vous pouvez modifier et ajouter des annotations jusqu’à l’envoi du message. Une fois le message envoyé, les annotations font partie de l’image ou du fichier PDF et ne peuvent être modifiées ni par vous ni par le destinataire.
