Guide d’utilisation de l’iPad
- Bienvenue
-
- Modèles pris en charge
- iPad Pro 12,9 pouces (5e génération)
- iPad Pro 12,9 pouces (4e génération)
- iPad Pro 12,9 pouces (3e génération)
- iPad Pro 11 pouces (3e génération)
- iPad Pro 11 pouces (2e génération)
- iPad Pro 11 pouces (1re génération)
- iPad Pro 12,9 pouces (1re et 2e générations)
- iPad Pro 10,5 pouces
- iPad Pro 9,7 pouces
- iPad Air (4e génération)
- iPad Air (3e génération)
- iPad Air 2
- iPad (8e génération)
- iPad (7e génération)
- iPad (6e génération)
- iPad (5e génération)
- iPad mini (5e génération)
- iPad mini 4
- Nouveautés d’iPadOS 14
-
- Réactiver et déverrouiller
- Régler le volume
- Modifier ou désactiver les sons
- Accéder à des fonctions depuis l’écran verrouillé
- Ouvrir des apps
- Prendre une capture d’écran ou effectuer un enregistrement d’écran
- Modifier ou verrouiller l’orientation de l’écran
- Changer de fond d’écran
- Agrandir une app pour remplir l’écran
- Glisser et déposer
- Effectuer une recherche avec l’iPad
- Utiliser AirDrop pour envoyer des éléments
- Effectuer des actions rapides
- Utiliser et personnaliser le Centre de contrôle
- Ajouter des widgets
- Charger et surveiller la batterie
- Comprendre la signification des icônes d’état
- Voyager avec l’iPad
-
-
- Configurer FaceTime
- Passer et recevoir des appels
- Prendre une Live Photo
- Passer un appel FaceTime en groupe
- Utiliser d’autres apps lors d’un appel
- Ajouter des effets de l’appareil photo
- Modifier les réglages audio et vidéo
- Quitter un appel ou passer à Messages
- Bloquer les correspondants indésirables
-
- Présentation de Maison
- Configurer des accessoires
- Contrôler des accessoires
- Ajouter d’autres domiciles
- Configurer le HomePod
- Configurer des caméras
- Reconnaissance faciale
- Configurer un routeur
- Créer et utiliser des scènes
- Contrôler votre domicile avec Siri
- Contrôler le domicile à distance
- Créer une automatisation
- Partager les commandes avec d’autres personnes
-
- Écrire un e-mail
- Ajouter des pièces jointes
- Adresser et envoyer un e-mail
- Afficher un e-mail
- Enregistrer un brouillon d’e-mail
- Marquer les e-mails d’un drapeau et les filtrer
- Organiser ses e-mails
- Rechercher des e-mails
- Supprimer et récupérer des e-mails
- Utiliser des pièces jointes
- Imprimer des e-mails
-
- Voir des plans
-
- Rechercher des lieux
- Trouver des attractions et des services à proximité
- Obtenir des informations sur des lieux
- Marquer des lieux
- Partager des lieux
- Enregistrer des lieux favoris
- Explorer de nouveaux lieux avec les guides
- Organiser les lieux dans « Mes guides »
- Obtenir des informations de circulation et sur la météo
- Supprimer des lieux importants
-
- Utiliser Siri, Plans et les widgets Plans pour obtenir des itinéraires
- Choisir un type de voyage préféré
- Obtenir un itinéraire en voiture
- Signaler des incidents de circulation
- Obtenir un itinéraire en vélo
- Trouver des lieux où faire des pauses
- Obtenir un itinéraire à pied
- Obtenir un itinéraire en transports
- Afficher une vue d’ensemble de votre trajet ou de son itinéraire dans une liste
- Modifier les réglages audio pour l’itinéraire détaillé
- Sélectionner d’autres options de trajet
- Obtenir un itinéraire entre des lieux différents de la position actuelle
- Supprimer des itinéraires récemment consultés
- Utiliser Plans sur un Mac pour obtenir des itinéraires
- Contribuer à corriger et à améliorer Plans
-
- Configurer Messages
- Envoyer et recevoir des messages
- Envoyer un message à un groupe ou à une entreprise
- Envoyer des photos, vidéos et du son
- Animer des messages
- Utiliser les apps iMessage
- Utiliser des Memoji
- Envoyer un effet Digital Touch
- Envoyer et recevoir de l’argent avec Apple Pay
- Modifier les notifications
- Bloquer, filtrer et signaler des messages
- Supprimer des messages
-
- Obtenir de la musique
- Afficher les albums, les playlists et autres
- Écouter de la musique
- Mettre en file d’attente votre musique
- Écouter la radio
-
- S’abonner à Apple Music
- Écouter de la musique au format Lossless
- Écouter de la musique au format Dolby Atmos
- Trouver de la musique
- Ajouter de la musique et l’écouter hors ligne
- Obtenir des recommandations personnalisées
- Écouter la radio
- Rechercher de la musique
- Créer des playlists
- Découvrez ce que vos amis écoutent
- Utiliser Siri pour écouter de la musique
- Modifier le son de la musique
-
- Visionner des photos et des vidéos
- Supprimer et masquer des photos et vidéos
- Modifier des photos et des vidéos
- Modifier des Live Photos
- Modifier les photos en mode Portrait
- Organiser les photos en albums
- Effectuer des recherches dans Photos
- Partager des photos et des vidéos
- Consulter des souvenirs
- Trouver des personnes dans Photos
- Parcourir les photos par lieu
- Utiliser Photos iCloud
- Partager des photos sur iCloud à l’aide de la fonctionnalité Albums partagés
- Utiliser Mon flux de photos
- Importer des photos et vidéos
- Imprimer des photos
- Raccourcis
- Bourse
- Astuces
-
- Configurer le partage familial
- Télécharger les achats des autres membres de la famille
- Arrêter le partage des achats
- Activer « Demander l’autorisation d’achat »
- Configurer Apple Cash familial
- Partager l’Apple Card
- Partager les abonnements et le stockage iCloud
- Partager des photos, un calendrier et plus encore avec les membres de sa famille
- Localiser l’appareil égaré d’un membre de sa famille
- Configurer « Temps d’écran » via le partage familial
-
- Accessoires fournis avec l’iPad
-
- Configurer des AirPods
- Charger les AirPods
- Lancer et arrêter la lecture de contenu audio
- Modifier le volume des AirPods
- Passer des appels et y répondre avec des AirPods
- Basculer les AirPods sur d’autres appareils
- Utiliser Siri avec des AirPods
- Écouter des messages et y répondre
- Partager du contenu audio avec des AirPods et des écouteurs Beats
- Changer de mode de contrôle du bruit
- Contrôler l’audio spatial
- Redémarrer les AirPods
- Modifier le nom des AirPods et d’autres réglages
- Utiliser d’autres écouteurs Bluetooth
- Utiliser les EarPods
- Vérifier les niveaux sonores des écouteurs
-
- Jumeler et recharger l’Apple Pencil (2e génération)
- Jumeler et recharger l’Apple Pencil (1re génération)
- Saisir du texte avec Griffonner
- Dessiner avec l’Apple Pencil
- Effectuer une capture d’écran et l’annoter avec l’Apple Pencil
- Dessiner et prendre des notes avec l’Apple Pencil à partir de l’écran verrouillé
- HomePod et autres haut-parleurs sans fil
- Périphériques de stockage externes
-
- Claviers externes Apple
- Fixer le Magic Keyboard pour iPad (avec trackpad intégré)
- Fixer le Smart Keyboard
- Jumeler le Magic Keyboard
- Insérer un Emoji
- Saisir des caractères avec des signes diacritiques
- Basculer entre des claviers
- Dicter du texte
- Raccourcis clavier
- Modifier les options de saisie pour un clavier externe
- Apple Watch avec Fitness+
- Coques et étuis
- Imprimantes
-
- Partager une connexion Internet
- Passer et recevoir des appels téléphoniques
- Utiliser l’iPad comme second écran pour le Mac
- Transférer des tâches entre l’iPad et un Mac
- Couper, copier et coller entre l’iPad et vos autres appareils
- Connecter l’iPad à un ordinateur à l’aide d’un câble
- Synchroniser un iPad avec un ordinateur
- Transférer des fichiers entre un iPad et un ordinateur
-
- Premiers pas avec les fonctionnalités d’accessibilité
-
-
- Activer VoiceOver et s’entraîner à utiliser les gestes
- Modifier les réglages de VoiceOver
- Apprendre les gestes VoiceOver
- Utiliser l’iPad à l’aide des gestes VoiceOver
- Contrôler VoiceOver à l’aide du rotor
- Utiliser le clavier à l’écran
- Écrire avec le doigt
- Utiliser VoiceOver avec un clavier externe Apple
- Utiliser une plage braille
- Écrire en braille sur l’écran
- Personnaliser les gestes et les raccourcis clavier
- Utiliser VoiceOver avec un dispositif de pointage
- Utiliser VoiceOver dans des apps
- Réduire/agrandir
- Loupe
- Détection des personnes
- Affichage et taille du texte
- Mouvement
- Contenu énoncé
- Descriptions audio
-
-
- Redémarrer l’iPad
- Mettre à jour iPadOS
- Sauvegarder votre iPad
- Rétablir les réglages par défaut de l’iPad
- Restaurer la totalité du contenu depuis une sauvegarde
- Restaurer les éléments achetés et supprimés
- Vendre ou donner votre iPad
- Effacer le contenu d’un iPad
- Installer ou supprimer des profils de configuration
-
- Informations de sécurité importantes
- Informations importantes sur la manipulation
- Obtenir des informations sur votre iPad
- Afficher ou modifier les réglages des données cellulaires
- Trouver plus de ressources sur les logiciels et les services
- Déclaration de conformité de la FCC
- Déclaration de conformité avec la réglementation d’ISDE Canada
- Apple et l’environnement
- Informations sur le laser de Classe 1
- Informations concernant la mise au rebut et le recyclage
- Déclaration de conformité ENERGY STAR
- Copyright
Ajuster la luminosité de l’écran et les couleurs sur l’iPad
Sur l’iPad, assombrissez l’écran pour augmenter l’autonomie, définissez l’apparence sombre, utilisez la fonction « Night Shift ». Sur les modèles pris en charge, utilisez True Tone pour adapter automatiquement la couleur et l’intensité de l’écran à la luminosité de votre environnement.
Activer ou désactiver l’apparence sombre
Le mode sombre offre à toute l’expérience de l’iPad un schéma de couleurs sombres idéal pour les environnements peu éclairés. Vous pouvez activer l’apparence sombre depuis le Centre de contrôle ou la configurer pour qu’elle s’active automatiquement la nuit (selon une programmation personnalisée) dans Réglages. Lorsque le mode sombre est activé, vous pouvez par exemple utiliser votre iPad pour lire au lit sans déranger la personne à côté de vous.
Effectuez l’une des opérations suivantes :
Ouvrez le Centre de contrôle, maintenez le doigt sur
 , puis touchez
, puis touchez  pour activer ou désactiver « Apparence sombre ».
pour activer ou désactiver « Apparence sombre ».Accédez à Réglages
 > Luminosité et affichage, puis sélectionnez Sombre pour activer l’apparence sombre ou Claire pour la désactiver.
> Luminosité et affichage, puis sélectionnez Sombre pour activer l’apparence sombre ou Claire pour la désactiver.
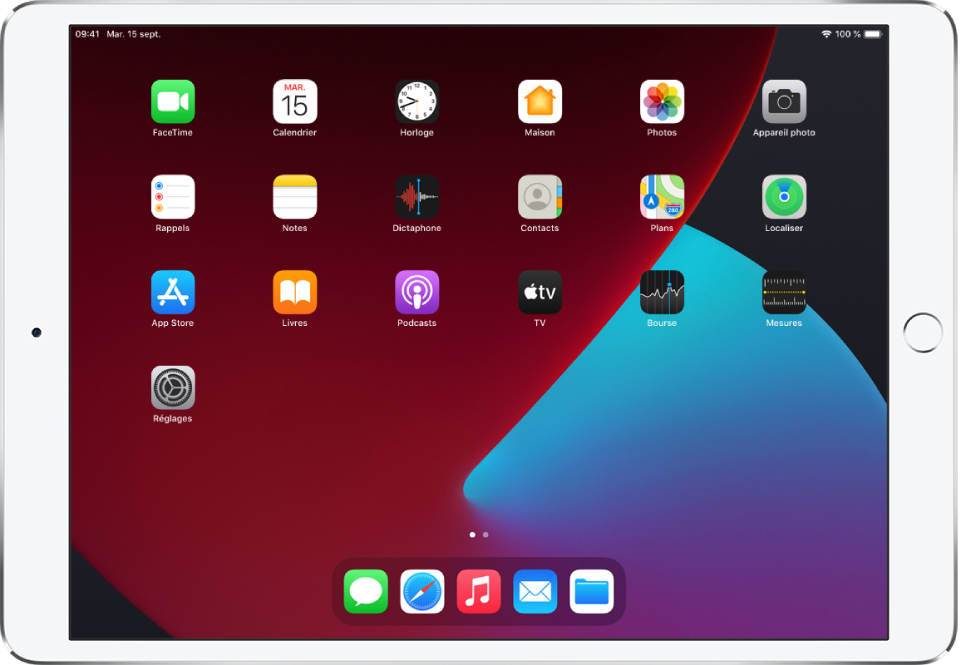
Programmer l’activation et la désactivation automatiques de l’apparence sombre
Accédez à Réglages
 > Luminosité et affichage.
> Luminosité et affichage.Activez Automatique, puis touchez Options.
Sélectionnez « Du coucher au lever du soleil » ou « Programme personnalisé ».
Si vous choisissez l’option « Programme personnalisé », touchez les options pour définir les heures d’activation et de désactivation de l’apparence sombre.
Si vous sélectionnez Du coucher au lever du soleil, votre iPad utilise les données de votre horloge ainsi que vos données de géolocalisation afin de déterminer à quelle heure la nuit tombe.
Ajuster la luminosité de l’écran manuellement
Pour assombrir ou éclaircir l’écran de votre iPad, effectuez l’une des opérations suivantes :
Ouvrez le centre de contrôle, puis faites glisser
 .
.Accédez à Réglages
 > Luminosité et affichage, puis faites glisser le curseur.
> Luminosité et affichage, puis faites glisser le curseur.
Ajuster la luminosité de l’écran automatiquement
L’iPad ajuste la luminosité de l’écran en fonction de la luminosité actuelle à l’aide du capteur de lumière ambiante intégré.
Accédez à Réglages
 > Accessibilité.
> Accessibilité.Touchez « Affichage et taille du texte », puis activez « Luminosité automatique ».
Activer ou désactiver True Tone
Sur les modèles pris en charge, activez True Tone afin d’adapter automatiquement la couleur et l’intensité de l’écran de façon à s’adapter à la luminosité de votre environnement.
Effectuez l’une des opérations suivantes :
Ouvrez le Centre de contrôle, maintenez le doigt sur
 , puis touchez
, puis touchez  pour activer ou désactiver la fonction « True Tone ».
pour activer ou désactiver la fonction « True Tone ».Accédez à Réglages
 > Luminosité et affichage, puis activez « True Tone ».
> Luminosité et affichage, puis activez « True Tone ».
Activer et désactiver Night Shift
Vous pouvez activer manuellement la fonction Night Shift. Cela peut notamment s’avérer utile lorsque vous êtes dans une pièce peu éclairée pendant la journée.
Ouvrez le Centre de contrôle, maintenez le doigt sur ![]() , puis touchez
, puis touchez ![]() .
.
Programmer l’activation et la désactivation automatiques de Night Shift
Utilisez la fonction Night Shift pour afficher des couleurs plus chaudes lorsqu’il fait nuit et rendre ainsi la vue de l’écran plus agréable à vos yeux.
Accédez à Réglages
 > Luminosité et affichage > Night Shift.
> Luminosité et affichage > Night Shift.Activez Horaires programmés.
Pour ajuster l’équilibre des couleurs de la fonction Night Shift, faites glisser le curseur sous Chaleur des couleurs pour obtenir des couleurs plus chaudes ou plus froides.
Touchez Du, puis sélectionnez Du coucher au lever du soleil ou Programmation personnalisée.
Si vous choisissez l’option Programmation personnalisée, touchez les options pour définir les heures d’activation et de désactivation de Night Shift.
Si vous sélectionnez Du coucher au lever du soleil, votre iPad utilise les données de votre horloge ainsi que vos données de géolocalisation afin de déterminer à quelle heure la nuit tombe.
Remarque : l’option « Du coucher au lever du soleil » ne s’affiche pas si vous avez désactivé « Service de localisation » dans Réglages
 > Confidentialité, ou si vous avez désactivé « Définition du fuseau horaire » dans Réglages > Confidentialité > Service de localisation > Services système.
> Confidentialité, ou si vous avez désactivé « Définition du fuseau horaire » dans Réglages > Confidentialité > Service de localisation > Services système.
