Synchroniser un appareil Windows avec un iPhone, iPad ou iPod
Vous pouvez sélectionner les informations à synchroniser de votre appareil Windows vers votre iPhone, iPad ou iPod. Vous pouvez synchroniser tous les éléments d’un certain type (tous vos films ou toutes vos photos, par exemple). Vous avez également la possibilité de sélectionner certains éléments (des films ou séries TV en particulier, par exemple) pour davantage de contrôle sur les fichiers à synchroniser.
Une fois que vous avez sélectionné le contenu que vous voulez synchroniser, les éléments sont mis à jour chaque fois que vous synchronisez votre appareil Windows avec votre appareil Apple.
Lorsque vous configurez la synchronisation pour la première fois, vous devez connecter votre appareil Apple à votre appareil Windows à l’aide d’un câble USB ou USB-C. Une fois que vous avez connecté lʼappareil Apple, son icône sʼaffiche dans la barre latérale. Sélectionnez lʼicône pour afficher les options de synchronisation. Vous sélectionnez ensuite les éléments à synchroniser.
Vous pouvez également effectuer une synchronisation sans fil lorsque votre appareil Windows et votre appareil Apple sont connectés au même réseau Wi-Fi. Consultez la rubrique Synchroniser du contenu entre un appareil Windows et un iPhone, iPad ou iPod touch via Wi-Fi.
Pour en savoir plus sur la synchronisation, consultez la rubrique Présentation de la synchronisation dʼun appareil Windows avec des appareils Apple.
Synchroniser tous les éléments d’un type de contenu
Connectez votre appareil Apple à votre appareil Windows. Vous devrez peut-être également toucher « Se fier » sur votre appareil Apple.
Vous pouvez connecter votre appareil à l’aide d’un câble USB ou USB-C, ou via une connexion Wi-Fi. Consultez la rubrique Synchroniser du contenu entre un appareil Windows et un iPhone, iPad ou iPod touch via Wi-Fi.
Accédez à l’app Appareils Apple
 sur votre appareil Windows.
sur votre appareil Windows.Sélectionnez votre appareil Apple dans la barre latérale.
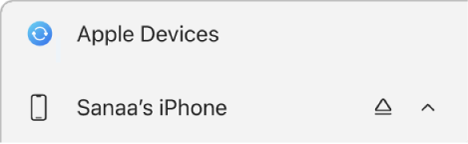
Si vous connectez votre appareil Apple à votre appareil Windows à l’aide d’un câble USB ou USB-C et que l’appareil Apple ne s’affiche pas dans la barre latérale, consultez la rubrique Si votre iPhone, iPad ou iPod ne s’affiche pas dans la barre latérale.
Sélectionnez le type de contenu que vous souhaitez synchroniser dans la barre latérale.
Vous devez avoir installé lʼapp Apple TV sur votre appareil Windows pour pouvoir synchroniser les séries TV et les vidéos, et lʼapp Apple Music pour pouvoir synchroniser des morceaux.
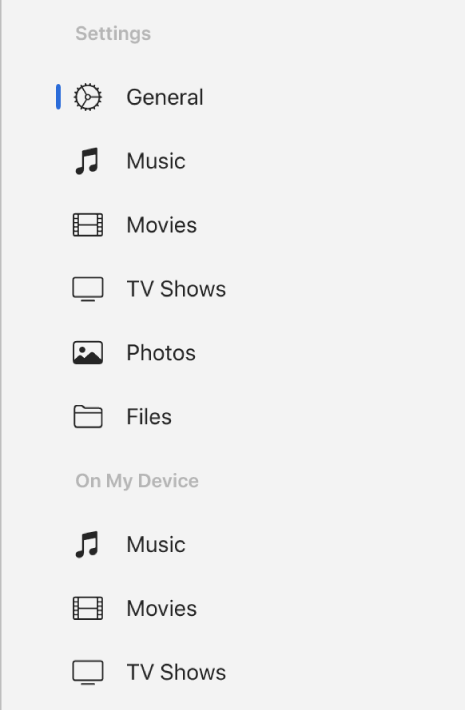
Remarque : si vous utilisez Photos iCloud et Apple Music, aucune option de synchronisation ne sʼaffiche lorsque vous sélectionnez Musique ou Photos. Vos photos et vos morceaux sont synchronisés automatiquement via iCloud.
Cochez la case « Synchroniser [ type de contenu] sur [nom de l’appareil] » pour activer la synchronisation de ce type d’éléments. Par exemple, cochez la case « Synchroniser des films sur [nom de l’appareil] » pour synchroniser vos films.
![La case « Synchroniser les films sur [l’appareil] » est cochée. En dessous se trouve la case cochée « Inclure automatiquement », et l’option « Tous les » est sélectionnée dans le menu local.](https://help.apple.com/assets/65F886B476427B182A014495/65F886B57CE4494C9E082743/fr_FR/1384a207f07428d95e1dabbbbf5db423.png)
Lorsque cette case est cochée, la synchronisation transfère tous les éléments de ce type vers votre appareil.
Vous pouvez également configurer la synchronisation pour libérer de lʼespace de stockage. Consultez la rubrique Libérer de l’espace de stockage lors de la synchronisation.
Répétez les étapes 4 et 5 pour chaque type de contenu à synchroniser.
La barre au bas de la fenêtre indique la quantité d’espace disponible qu’il reste sur votre appareil après la synchronisation. Déplacez le pointeur sur la barre pour afficher les informations concernant le contenu que vous synchronisez.
Une fois que vous êtes prêt à synchroniser, sélectionnez Appliquer.
Vous pouvez choisir de synchroniser votre appareil Apple automatiquement dès que vous le connectez à votre appareil Windows. Consultez la rubrique Activer ou désactiver la synchronisation automatique.
Avant de déconnecter votre appareil Apple de votre appareil Windows, sélectionnez ![]() dans la barre latérale.
dans la barre latérale.
Synchroniser certains éléments dʼun certain type de contenu
Si vous voulez synchroniser différents éléments et non tous les éléments d’un type de contenu, consultez ce qui suit :
