Contrôler l’Apple TV avec le centre de contrôle iOS ou iPadOS
Vous pouvez utiliser les commandes Apple TV Remote dans le centre de contrôle de votre appareil iOS ou iPadOS. Si vous disposez d’un appareil iOS exécutant iOS 12 ou ultérieur ou un appareil iPadOS exécutant iPadOS 13 ou ultérieur, ces commandes sont automatiquement activées lorsque l’appareil se connecte à l’Apple TV, par exemple, lors de la configuration ou lorsque vous saisissez du texte au clavier.
Vous pouvez contrôler l’Apple TV à l’aide des boutons et de la surface tactile.
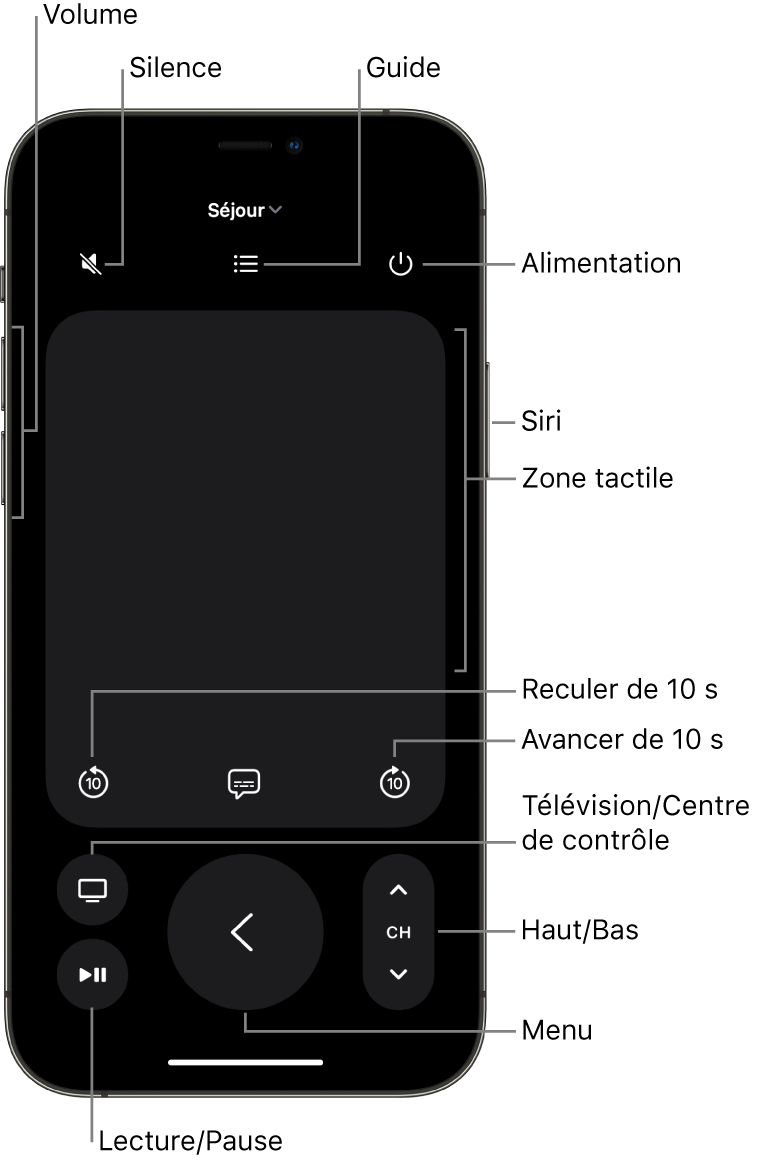
Remarque : des commandes supplémentaires apparaissent pendant la lecture. Touchez le bouton Retour ![]() pour reculer de 10 secondes ou le bouton Avancer
pour reculer de 10 secondes ou le bouton Avancer ![]() pour avancer de 10 secondes.
pour avancer de 10 secondes.
Ajouter les commandes Apple TV au centre de contrôle iOS
Si vous ne voyez pas l’icône Apple TV Remote dans le centre de contrôle de votre appareil iOS ou iPadOS, vous pouvez l’ajouter manuellement.
Sur votre appareil iOS ou iPadOS, accédez à Réglages > Centre de contrôle, puis touchez « Personnaliser les commandes ».
Touchez le bouton Ajouter
 situé en regard d’Apple TV Remote dans la liste Autres commandes et ajoutez-la au Centre de contrôle.
situé en regard d’Apple TV Remote dans la liste Autres commandes et ajoutez-la au Centre de contrôle.
Ouvrir les commandes Apple TV Remote dans le centre de contrôle iOS ou iPadOS
Sur votre appareil iOS ou iPadOS, balayez pour ouvrir le centre de contrôle, puis touchez l’icône Apple TV Remote
 .
.
Parcourir et sélectionner des apps, du contenu et des listes
Avec les commandes Apple TV Remote ouvertes sur votre appareil iOS ou iPadOS, effectuez l’une des opérations suivantes :
Pour parcourir des apps et du contenu : Balayez la surface tactile vers la gauche, la droite, le haut ou le bas.
Sur l’écran de votre Apple TV, une app ou un élément de contenu en surbrillance est légèrement agrandi à l’écran.
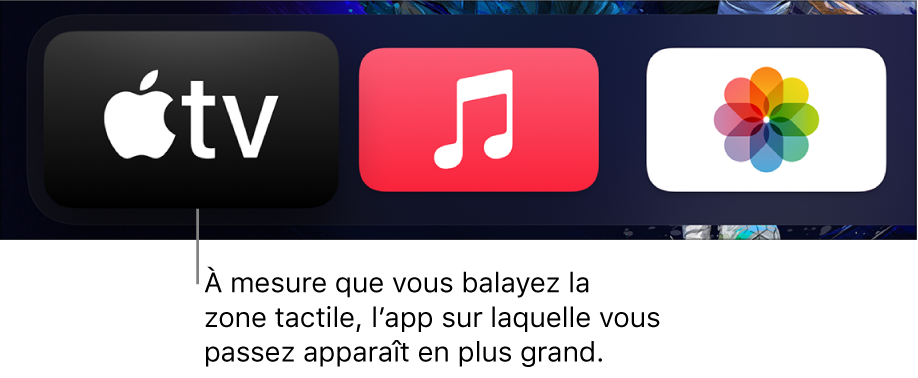
Pour parcourir des listes : Balayez la surface tactile verticalement à plusieurs reprises pour rapidement faire défiler les éléments.
Pour sélectionner un élément : Balayez pour le mettre en surbrillance, puis touchez la surface tactile.
Afficher des options de menu supplémentaires
Avec un élément en surbrillance sur l’écran de l’Apple TV, maintenez votre doigt enfoncé sur la surface tactile de la fonctionnalité Apple TV Remote sur votre appareil iOS ou iPadOS.
Si l’élément mis en surbrillance dispose d’options supplémentaires, elles apparaissent sous forme de menu local sur l’écran de votre Apple TV.
Utiliser le clavier affiché de l’app
Lorsque le clavier est affiché à l’écran sur l’Apple TV, un clavier devient disponible dans la fonctionnalité Apple TV Remote sur votre appareil iOS ou iPadOS.
Saisissez du texte sur le clavier iOS ou iPadOS.
Le texte qui s’affiche sur l’écran de votre Apple TV est mis à jour au fur et à mesure que vous le saisissez.
Régler le volume
Appuyez sur les boutons de volume de votre appareil iOS ou iPadOS.
Remarque : cette action fonctionne uniquement avec les récepteurs audio/vidéo compatibles. Pour en savoir plus sur la configuration de l’Apple TV pour contrôler votre téléviseur ou récepteur, consultez la rubrique Contrôler votre téléviseur et le volume à l’aide de la télécommande Siri Remote.
Revenir à l’écran précédent ou à l’écran d’accueil
Sur l’Apple TV Remote sur votre appareil iOS ou iPadOS, touchez le bouton Retour
 pour revenir à l’écran précédent. Maintenez votre doigt enfoncé sur le bouton Retour
pour revenir à l’écran précédent. Maintenez votre doigt enfoncé sur le bouton Retour  pour revenir à l’écran d’accueil.
pour revenir à l’écran d’accueil.
Revenir à l’app Apple TV
Sur l’Apple TV Remote sur votre appareil iOS ou iPadOS, touchez le bouton TV
 pour accéder à la file d’attente dans l’app Apple TV. Touchez à nouveau le bouton TV
pour accéder à la file d’attente dans l’app Apple TV. Touchez à nouveau le bouton TV  pour accéder à l’écran d’accueil.
pour accéder à l’écran d’accueil.Pour modifier le comportement du bouton TV, consultez la rubrique Configurer la destination du bouton TV sur l’Apple TV.
Voir les apps ouvertes
Dans la fonctionnalité Apple TV Remote de votre appareil iOS ou iPadOS, touchez deux fois le bouton TV
 .
.Consultez la rubrique Basculer rapidement entre les apps de l’Apple TV.
Ouvrir le Centre de contrôle tvOS
Dans la fonctionnalité Apple TV Remote de votre appareil iOS ou iPadOS, maintenez votre doigt enfoncé sur le bouton TV
 .
.Consultez la rubrique Utiliser le centre de contrôle tvOS sur l’Apple TV.
Utiliser Siri
Avec la fonctionnalité Apple TV Remote ouverte sur votre appareil iOS ou iPadOS, maintenez votre doigt enfoncé sur le bouton Siri sur votre appareil.
Consultez la rubrique Parler à l’Apple TV.
Utiliser des commandes supplémentaires avec les apps de retransmission en direct
Sur Apple TV Remote sur votre appareil iOS ou iPadOS, effectuez l’une des opérations suivantes :
Pour accéder au guide TV : Touchez le bouton Guide.
Pour faire défiler la chaîne ou la page vers le haut ou vers le bas dans les guides ou les menus : Touchez le bouton Haut ou Bas.
