Accessibilité sur votre Mac
Votre Mac, vos appareils iOS et iPadOS comprennent de puissants outils pour rendre les fonctionnalités des produits Apple disponibles pour tous et faciliter leur utilisation. Il existe quatre zones cibles d’accessibilité principales pour votre Mac. Cliquez sur un lien pour en savoir plus sur les fonctionnalités pour chaque domaine :
Pour obtenir des informations supplémentaires à propos de l’assistance d’Accessibilité des produits Apple, accédez à Accessibilité.
Réglages Accessibilité. Dans « Réglages Système », les réglages Accessibilité sont organisés autour de la vue, l’ouïe et la motricité pour vous permettre de trouver plus facilement ce que vous cherchez.
Sous-titres en direct (bêta). Ajoutez des sous-titres en temps réel pour vos conversations, vos contenus audio et vos vidéos. Cette fonctionnalité n’est pas disponible dans toutes les langues, dans tous les pays et dans toutes les régions. Consultez la rubrique Utiliser les sous-titres en direct du guide d’utilisation de macOS.
Tout contrôler avec « Contrôle vocal ». Vous pouvez contrôler votre Mac juste avec votre voix. Tout le traitement audio de « Contrôle vocal » est effectué sur votre Mac, ainsi vos données personnelles restent privées. Consultez la rubrique Contrôler le Mac et des apps à l’aide du contrôle vocal du guide d’utilisation de macOS.
Important : le Mac Pro ne possède pas de microphone intégré, vous devez connecter un micro externe (vendu séparément) pour utiliser le contrôle vocal.
Dictée de précision. Si vous ne pouvez pas saisir du texte manuellement, une dictée précise est essentielle pour communiquer. Contrôle vocal propose les dernières nouveautés en matière d’apprentissage automatique pour la transcription de parole en texte.
Dictez des mots personnalisés lettre par lettre. Vous pouvez également ajouter des mots personnalisés pour permettre au Contrôle vocal de reconnaître les mots que vous utilisez souvent. Sélectionnez Réglages Système > Accessibilité, choisissez « Contrôle vocal », cliquez sur Vocabulaire, puis ajoutez les mots souhaités. Pour personnaliser les commandes dans la page de réglages de Contrôle vocal, cliquez sur Commandes, puis sélectionnez pour conserver les commandes par défaut ou en ajouter de nouvelles.
Remarque : les améliorations relatives à la précision de la dictée concernent seulement les langues suivantes : anglais (États-Unis, Royaume-Uni, Inde, Australie), mandarin (Chine continentale), cantonais (Hong Kong), japonais (Japon), espagnol (Mexique, Amérique latine, Espagne), français (France) et allemand (Allemagne).
Modification du format RTF. Les commandes de modification du texte au format RTF du Contrôle vocal vous permettent de rapidement appliquer des corrections et d’exprimer votre prochaine idée. Vous pouvez remplacer une expression par une autre, placer rapidement le pointeur pour effectuer des modifications et sélectionner du texte avec précision. Essayez de dire « Remplacer “John sera bientôt là“ par “John vient d’arriver“ ». Lors de la correction des mots, des suggestions de mots et d’Emoji vous permettent de sélectionner rapidement ce que vous voulez.
Navigation complète. Utilisez des commandes vocales pour ouvrir des apps et interagir avec elles. Pour cliquer sur un élément, il vous suffit d’énoncer le nom de son étiquette d’accessibilité. Vous pouvez également dire « afficher les numéros » pour voir un numéro d’étiquette en regard de chaque élément cliquable, puis dire un numéro pour cliquer. Si vous souhaitez toucher une partie de l’écran sans une commande vous pouvez dire « afficher la grille » pour superposer une grille sur votre écran et effectuer des actions, comme cliquer, agrandir, faire glisser et bien plus encore.
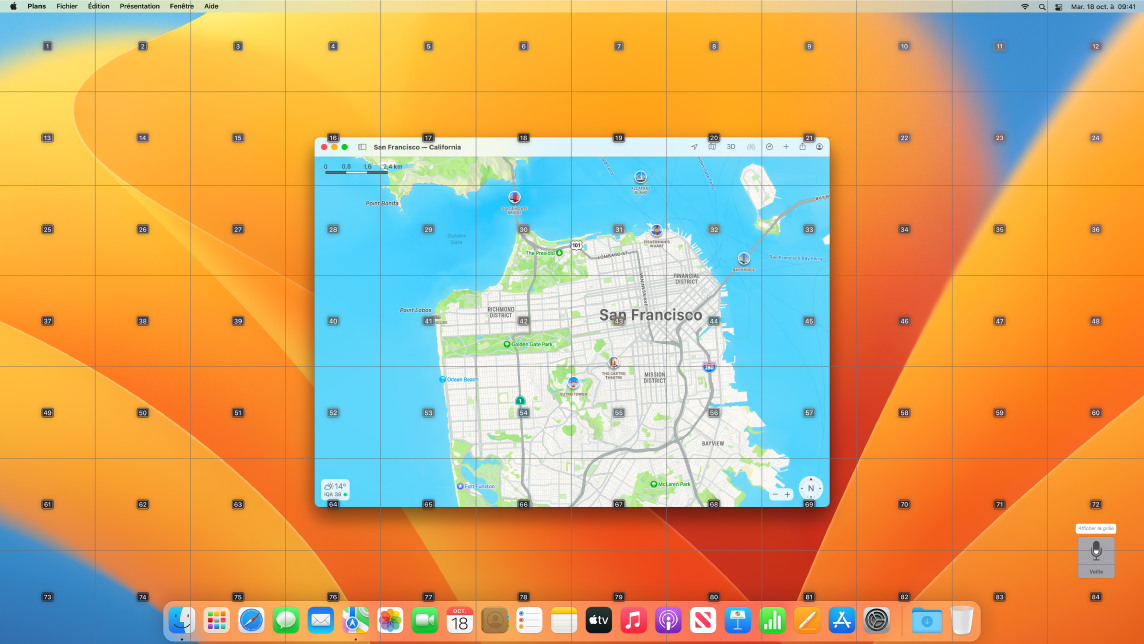
Survol et agrandissement. Utilisez « Survol de texte » pour afficher du texte en haute résolution pour les éléments à l’écran sous votre pointeur. Appuyez sur Commande en survolant le texte avec le pointeur. Une fenêtre avec le texte agrandi s’affiche à votre écran.
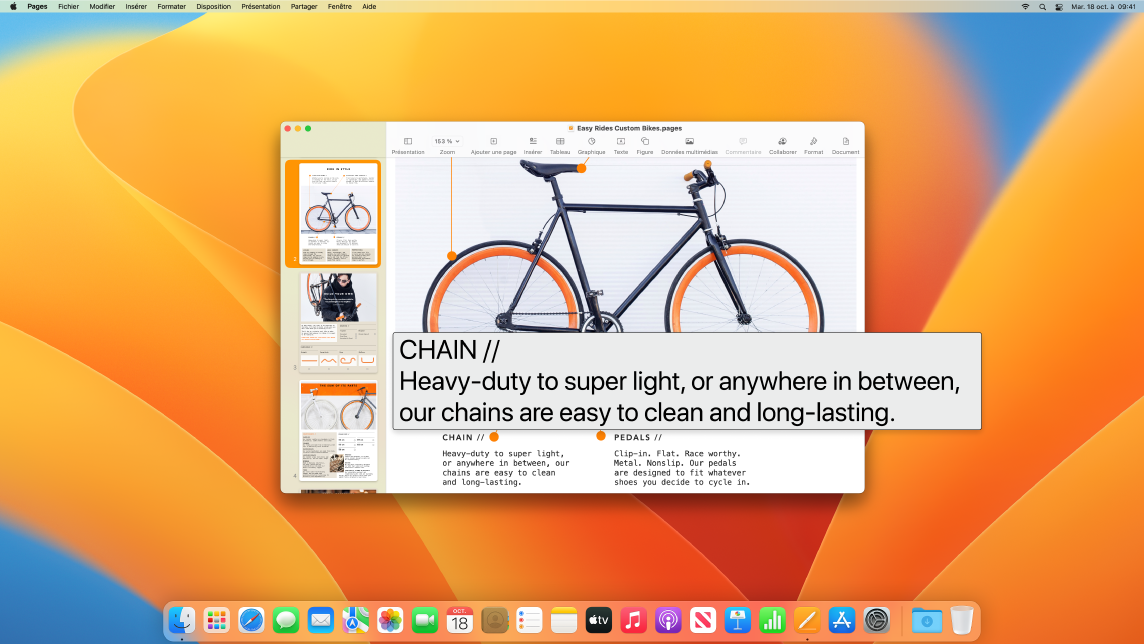
L’écran Zoom vous permet d’agrandir une partie de l’écran tout en ayant le reste de l’écran dans une résolution standard. Affichez simultanément le même écran en gros plan et à distance.
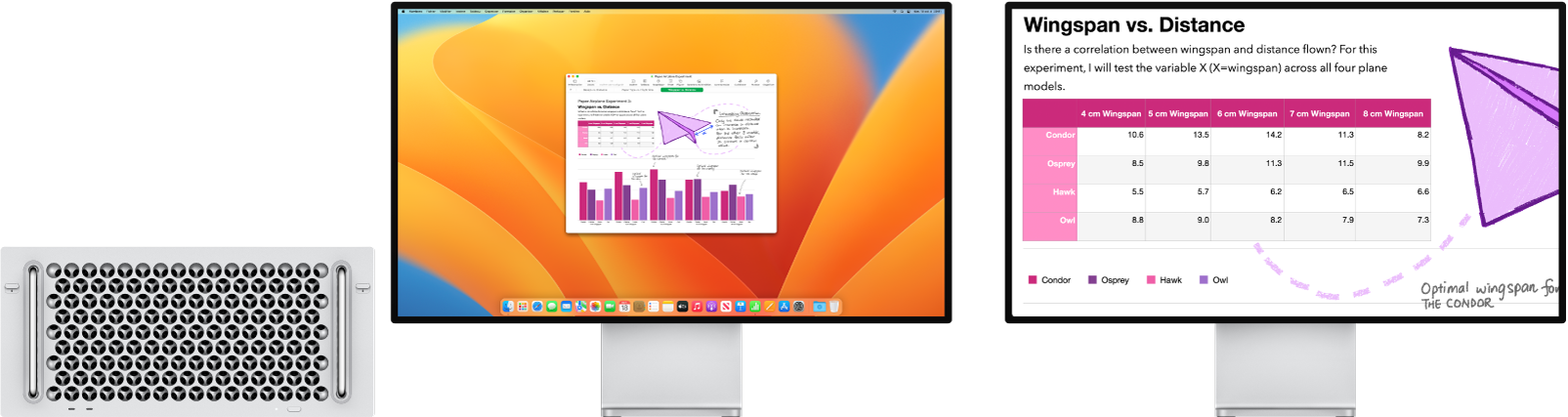
Créez un pointeur personnalisé facile à voir. Personnalisez la couleur de contour et de remplissage du pointeur de la souris pour qu’il soit plus facile à reconnaître lorsqu’il se déplace ou se transforme en point d’insertion, en curseur réticulaire, en main ou en toute autre forme.
Accès au clavier amélioré. Un nombre encore plus important de raccourcis clavier vous permet de tout commander sur votre Mac à l’aide d’un clavier, sans souris ni trackpad.
Utilisez VoiceOver, le lecteur d’écran intégré. VoiceOver décrit « à voix haute » ce qui apparaît à l’écran et énonce le texte des documents, des pages web et des fenêtres. VoiceOver vous permet de contrôler votre Mac à l’aide du clavier ou des gestes du trackpad ou de connecter un afficheur braille actualisable à utiliser avec VoiceOver. Pour personnaliser VoiceOver, utilisez l’Utilitaire VoiceOver. Consultez le Guide d’utilisation de VoiceOver.
Siri : Dites quelque chose comme :
"Active VoiceOver."
"Désactive VoiceOver."
Utilisez Siri pour VoiceOver. Si vous préférez la voix naturelle de Siri, vous pouvez choisir d’utiliser Siri pour VoiceOver ou Énonciation. La navigation clavier simplifiée permet de passer plus facilement d’un groupe à l’autre et facilite la navigation avec VoiceOver. Vous pouvez également stocker des signes de ponctuation personnalisés dans iCloud et choisir dans des tables de braille internationales. Et si vous êtes un développeur, VoiceOver énonce désormais les numéros de ligne, les points de saut, les avertissements et les erreurs dans l’éditeur de texte Xcode.
Descriptions d’images par VoiceOver. À l’aide d’Annotation dans Aperçu ou « Coup d’œil », vous pouvez ajouter d’autres descriptions d’images qui peuvent être lues par VoiceOver. Les descriptions d’images persistent même en cas de partage et peuvent être lues par toute une série d’apps prises en charge sur iPhone, iPad et Mac.
Descriptions de signatures PDF par VoiceOver. Ajoutez des descriptions personnalisées à vos signatures PDF pour pouvoir les identifier rapidement et choisir la bonne.
Améliorations des couleurs. Si vous êtes daltonien, vous pouvez régler la couleur de l’écran de votre Mac à l’aide des options de filtres des couleurs. Vous pouvez facilement activer ou désactiver ce réglage pour différencier rapidement une couleur depuis les réglages « Options d’accessibilité », auxquels vous pouvez accéder en appuyant sur Option + Commande + F5.
Sons en arrière-plan. Masquez les bruits ambiants et réduisez les distractions avec des sons apaisants, tels que l’océan ou la pluie.
Personnalisez votre Memoji. Ajoutez à vos Memoji des implants cochléaires, des tubes à oxygène et un casque souple de protection comme accessoires. Consultez la rubrique Messages pour découvrir comment créer votre Memoji.
En savoir plus. Consultez la rubrique Premiers pas avec les fonctions d’accessibilité sur Mac du guide de l’utilisateur de macOS.
