
Utiliser AirDrop pour envoyer des éléments à des appareils Apple à proximité
Grâce à AirDrop, vous pouvez envoyer des photos, des vidéos, des documents et d’autres éléments à un iPhone, iPad ou Mac à proximité, et ce sans connexion filaire. Vous pouvez tirer parti d’AirDrop pour envoyer des fichiers à vos propres appareils ou les partager avec d’autres personnes.
Les transferts sont chiffrés pour des raisons de sécurité et le destinataire peut accepter ou refuser chaque transfert entrant.
Remarque : si vous quittez la zone de couverture Wi-Fi ou Bluetooth après avoir initié un transfert via AirDrop, celui-ci se poursuit via Internet.
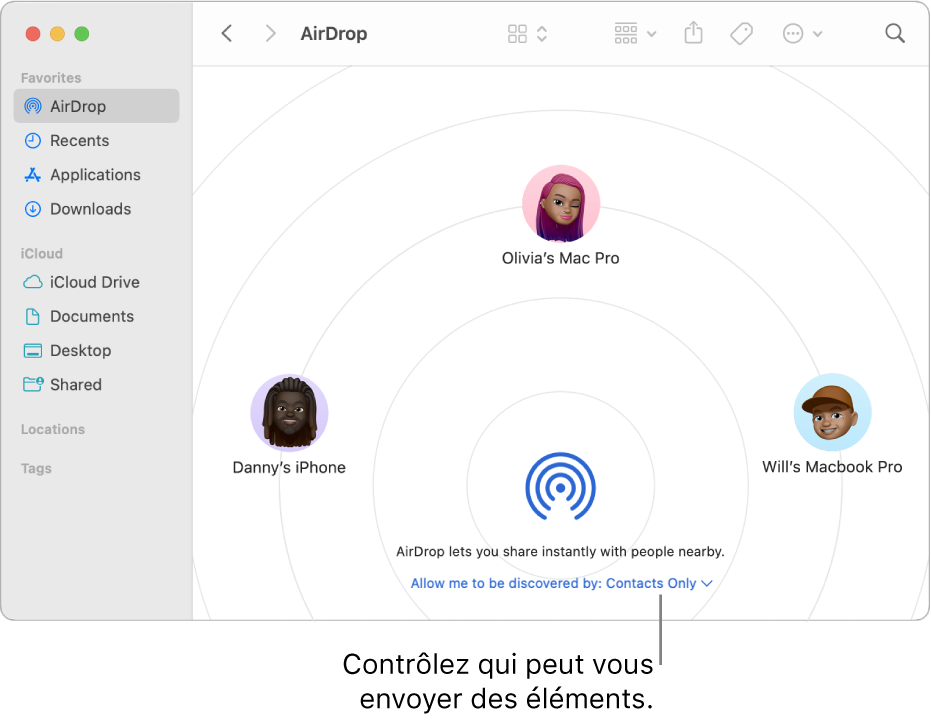
Avant de commencer
Veuillez également vous assurer que :
le Wi-Fi et le Bluetooth® sont activés sur les deux appareils ;
les appareils se trouvent à moins de 10 mètres l’un de l’autre ;
Si vous souhaitez transférer des éléments entre vos appareils Apple via AirDrop, connectez-vous à votre compte Apple pour accepter et enregistrer automatiquement les éléments.
Activer AirDrop
Sur un iPhone ou iPad : Ouvrez le centre de contrôle, maintenez le doigt sur le groupe de commandes situé en haut à gauche, puis touchez
 . Touchez « Contacts uniquement » ou « Tout le monde pendant 10 minutes » pour choisir les personnes autorisées à vous envoyer des éléments.
. Touchez « Contacts uniquement » ou « Tout le monde pendant 10 minutes » pour choisir les personnes autorisées à vous envoyer des éléments.Remarque : les options « Contacts uniquement » et « Tout le monde pendant 10 minutes » sont disponibles uniquement sur les appareils respectant la configuration minimale requise.
Sur un Mac : Cliquez sur
 dans la barre des menus, puis sur
dans la barre des menus, puis sur  . Une icône bleue indique que la fonctionnalité est activée.
. Une icône bleue indique que la fonctionnalité est activée.Pour choisir les personnes autorisées à vous envoyer des éléments, cliquez sur
 en regard d’AirDrop, puis sur « Contacts uniquement » ou « Tout le monde ».
en regard d’AirDrop, puis sur « Contacts uniquement » ou « Tout le monde ».
Envoyer un élément avec AirDrop
Pour envoyer un élément à quelqu’un via AirDrop, le destinataire et vous-même devez avoir activé AirDrop et choisi d’accepter les éléments envoyés par les « Contacts uniquement » ou « Tout le monde ». Si un destinataire choisit de n’accepter que les éléments envoyés par un contact, vous devez figurer dans sa liste de contacts et il doit avoir renseigné sur votre fiche de contact votre numéro de téléphone ou l’adresse e-mail associée à votre compte Apple.
Une fois ces conditions remplies, effectuez l’une des opérations suivantes :
Sur un iPhone ou iPad : Ouvrez l’élément, puis touchez
 , Partager,
, Partager,  ,
,  ou un autre bouton (selon l’app). Touchez
ou un autre bouton (selon l’app). Touchez  , puis touchez le destinataire de l’élément à partager. Les destinataires affichés sont ceux qui se trouvent à proximité, qui ont activé le Wi-Fi et le Bluetooth, et qui ont choisi d’accepter les fichiers envoyés par votre appareil.
, puis touchez le destinataire de l’élément à partager. Les destinataires affichés sont ceux qui se trouvent à proximité, qui ont activé le Wi-Fi et le Bluetooth, et qui ont choisi d’accepter les fichiers envoyés par votre appareil.Astuce : si vous vous trouvez à proximité immédiate d’une personne faisant partie de vos contacts, vous pouvez lancer un transfert via AirDrop en ouvrant le fichier à partager, puis en rapprochant votre iPhone de celui de votre contact (sur les modèles compatibles exécutant iOS 17 ou version ultérieure).
Sur un Mac : Ouvrez l’élément, cliquez sur
 dans la barre d’outils, puis sur AirDrop. Sélectionnez le destinataire de l’élément à partager. Les destinataires affichés sont ceux qui se trouvent à proximité, qui ont activé le Wi-Fi et le Bluetooth, et qui ont choisi d’accepter les fichiers envoyés par votre appareil.
dans la barre d’outils, puis sur AirDrop. Sélectionnez le destinataire de l’élément à partager. Les destinataires affichés sont ceux qui se trouvent à proximité, qui ont activé le Wi-Fi et le Bluetooth, et qui ont choisi d’accepter les fichiers envoyés par votre appareil.Astuce : vous pouvez également partager les éléments via AirDrop depuis le Finder. Pour ouvrir une fenêtre du Finder, cliquez sur
 dans le Dock. Cliquez sur AirDrop dans la barre latérale, puis faites glisser l’élément à partager vers le destinataire de votre choix.
dans le Dock. Cliquez sur AirDrop dans la barre latérale, puis faites glisser l’élément à partager vers le destinataire de votre choix.
Pour partager en toute sécurité les mots de passe d’apps et de sites web avec un autre utilisateur d’un iPhone, iPad ou Mac par le biais d’AirDrop, consultez la rubrique Partager en toute sécurité des clés d’accès et des mots de passe avec AirDrop sur l’iPhone.
Recevoir des éléments avec AirDrop
Sur votre appareil, cliquez sur Accepter touchez cette option sur la notification AirDrop.
La plupart des éléments sont enregistrés dans l’app à partir de laquelle ils sont envoyés. Par exemple, si vous envoyez une photo de l’app Photos via AirDrop, elle est enregistrée dans l’app Photos sur l’autre appareil.
Selon l’appareil utilisé, les fichiers peuvent se trouver à d’autres emplacements. Sur un iPhone ou un iPad, certains éléments sont susceptibles d’être enregistrés dans l’app Fichiers. Sur un Mac, certains fichiers sont automatiquement enregistrés dans le dossier Téléchargements. Dans certains cas, vous avez également la possibilité de choisir l’emplacement de sauvegarde des fichiers.
Remarque : si vous avez ouvert AirDrop dans le Finder sur un Mac, la notification vous invitant à accepter ou à refuser un élément qui vous a été envoyé apparaît à cet endroit plutôt que dans le centre de notifications.
Si vous envoyez un élément depuis un de vos appareils Apple vers un autre (par exemple, depuis votre Mac vers votre iPhone) et si vous êtes connecté à iCloud avec le même compte Apple pour iCloud sur les deux appareils, l’élément est automatiquement accepté et enregistré.
Si AirDrop ne fonctionne pas
Assurez-vous que l’autre personne et vous-même avez activé le Wi-Fi et le Bluetooth et que vous utilisez tous deux un iPhone, un iPad ou un Mac.
Vérifiez que le destinataire a bien choisi de recevoir des éléments de « Tout le monde » ou des « Contacts uniquement » dans ses réglages AirDrop.
Si vous ne parvenez toujours pas à faire fonctionner AirDrop, redémarrez votre appareil et réessayez.
Pour obtenir des informations d’assistance supplémentaires, consultez les articles Comment utiliser AirDrop sur votre iPhone ou iPad et Utilisation d’AirDrop sur votre Mac de l’assistance Apple.
AirDrop est recommandé pour le partage d’un nombre restreint de fichiers entre plusieurs appareils. Si vous souhaitez partager un grand nombre de fichiers entre votre Mac et d’autres appareils Apple, consultez la rubrique Synchroniser du contenu entre le Mac et un iPhone, iPad ou iPod touch.
