
Utiliser la Touch Bar
Si votre Mac possède une Touch Bar, vous pouvez utiliser les gestes habituels (comme toucher, balayer ou faire glisser) directement sur la Touch Bar pour ajuster des réglages, utiliser Siri, accéder à des touches de fonction et réaliser des tâches dans des apps.

La Touch Bar comprend la fonctionnalité Touch ID, qui vous permet de déverrouiller votre Mac ainsi que certains éléments protégés par mot de passe, d’utiliser Apple Pay pour réaliser des achats sur le Web et d’acheter des articles dans l’iTunes Store, l’App Store et l’iBooks Store. Pour savoir comment configurer Touch ID, consultez Utiliser Touch ID sur votre Mac.
Notions élémentaires sur Touch Bar
La Barre des réglages, à droite de la Touch Bar, vous permet d’ajuster des réglages communs, comme la luminosité ou le volume, et de demander des choses à Siri. Vous pouvez la développer pour accéder à des réglages et à des fonctionnalités supplémentaires. Les autres boutons disponibles dans la Touch Bar dépendent de l’app que vous utilisez ou de la tâche que vous effectuez.
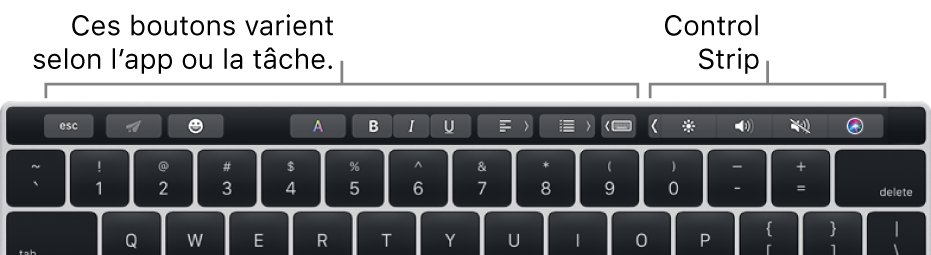
Pour modifier la luminosité ou le volume, ou demander des choses à Siri : Touchez les boutons dans la Barre des réglages. Pour la luminosité et le volume, vous pouvez aussi passer rapidement le doigt vers la gauche ou vers la droite sur les boutons.
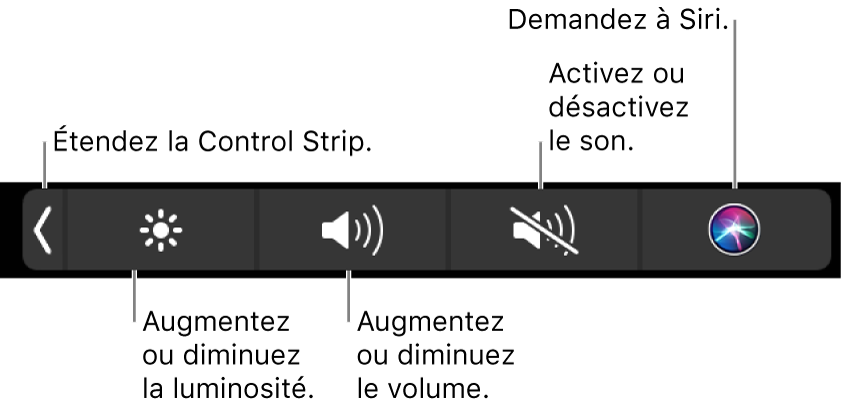
Pour développer la Barre des réglages : Touchez
 ou appuyez sur la touche Fn du clavier (si l’option « Appuyer sur la touche Fn » est configurée pour développer la Control Strip dans les préférences Clavier).
ou appuyez sur la touche Fn du clavier (si l’option « Appuyer sur la touche Fn » est configurée pour développer la Control Strip dans les préférences Clavier).Touchez les boutons dans la Barre des réglages quand celle-ci est développée pour accéder à des réglages supplémentaires et à des fonctionnalités de macOS comme Mission Control et Launchpad, ou pour contrôler la lecture audio ou vidéo. Pour certains réglages, comme la luminosité de l’écran, vous pouvez toucher et maintenir le bouton pour modifier le réglage.
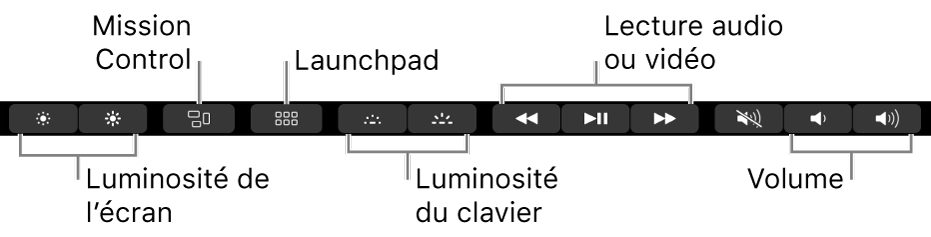
Pour condenser la Control Strip, touchez
 .
.Pour utiliser d’autres boutons : Touchez des boutons pour effectuer rapidement des tâches dans l’app que vous êtes en train d’utiliser. Chaque app est différente, essayez-la pour voir ce que vous pouvez faire. Par exemple, voici à quoi ressemble la Touch Bar lorsque vous sélectionnez un fichier dans le Finder :

Et voici à quoi elle ressemble lorsqu’une photo est affichée dans l’app Photos :

Pour ajouter des boutons à la Touch Bar dans certaines apps, consultez Personnaliser la Touch Bar.
Pour ajouter des Emojis à vos textes : Touchez
 , puis touchez l’Emoji que vous souhaitez utiliser.
, puis touchez l’Emoji que vous souhaitez utiliser.
Suggestions
Lorsque vous saisissez du texte, la Touch Bar peut afficher des mots ou des expressions que vous pouvez vouloir utiliser ensuite (appelés suggestions) pour vous faire gagner du temps.
Pour afficher les suggestions : Touchez
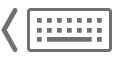 .
.
Pour utiliser des suggestions : Touchez un mot, une phrase ou un Emoji. Les corrections orthographiques apparaissent en bleu.

Pour masquer les suggestions : Touchez
 dans la Touch Bar.
dans la Touch Bar.
Si ![]() ne s’affiche pas dans la Touch Bar, sélectionnez Affichage > Personnaliser la Touch Bar, puis sélectionnez « Afficher les suggestions ». Vous pouvez également choisir le menu Pomme > Préférences Système, cliquer sur Clavier, cliquer sur Texte, puis sélectionner « Suggestions de saisie de la Touch Bar ».
ne s’affiche pas dans la Touch Bar, sélectionnez Affichage > Personnaliser la Touch Bar, puis sélectionnez « Afficher les suggestions ». Vous pouvez également choisir le menu Pomme > Préférences Système, cliquer sur Clavier, cliquer sur Texte, puis sélectionner « Suggestions de saisie de la Touch Bar ».
Couleurs
Dans les apps où vous pouvez modifier la couleur du texte ou d’éléments, vous pouvez utiliser la Touch Bar pour sélectionner une couleur, une nuance ou un modèle (comme RVB ou TSL).

Pour sélectionner une couleur : Maintenez le doigt sur
 , puis faites glisser votre doigt jusqu’à une couleur.
, puis faites glisser votre doigt jusqu’à une couleur.
Pour sélectionner une nuance : Touchez
 , maintenez le doigt sur une couleur, puis faites glisser votre doigt jusqu’à une nuance.
, maintenez le doigt sur une couleur, puis faites glisser votre doigt jusqu’à une nuance.Pour sélectionner un modèle : Touchez
 , touchez la liste des couleurs à gauche, puis touchez un modèle colorimétrique. Pour utiliser une couleur personnalisée que vous avez enregistrée, touchez Échantillons.
, touchez la liste des couleurs à gauche, puis touchez un modèle colorimétrique. Pour utiliser une couleur personnalisée que vous avez enregistrée, touchez Échantillons.
Utilisez les curseurs pour modifier les valeurs d’un modèle, comme la teinte ou la saturation. Pour enregistrer vos modifications dans Échantillons, touchez la couleur (un signe + apparaît), puis touchez-la à nouveau (une coche apparaît).
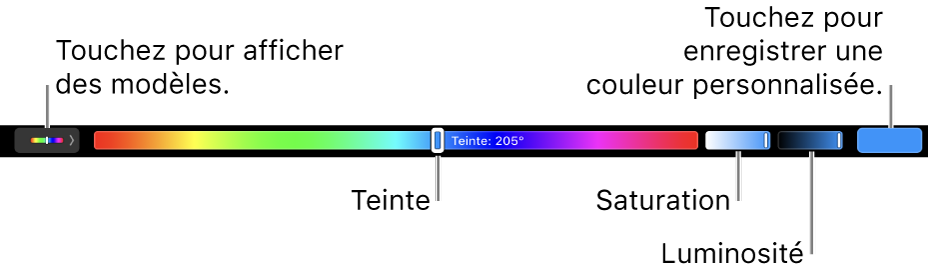
Pour masquer les couleurs ou les valeurs de couleur : Touchez
 dans la Touch Bar.
dans la Touch Bar.
Touches de fonction
Beaucoup de raccourcis clavier macOS utilisent des touches de fonction (F1 à F12). Par exemple, si vous avez activé le Dashboard, vous pouvez utiliser F12 pour l’afficher. Les touches de fonction sont disponibles dans la Touch Bar.
Pour utiliser les touches de fonction : Maintenez appuyée la touche Fn sur le clavier, (si l’option « Appuyer sur la touche Fn » est configurée pour afficher les touches de fonction dans les préférences Clavier), puis touchez une touche de fonction dans la Touch Bar.

Si un raccourci clavier comprend une touche de modification, comme Option ou Commande, maintenez la touche Fn avec la touche de modification. Par exemple, pour utiliser Contrôle + F3 pour mettre dans le Dock, maintenez appuyées les touches Fn et Contrôle ensemble, puis touchez F3 dans la Touch Bar.
Personnaliser la Touch Bar
Certaines apps vous permettent de personnaliser la Touch Bar pour qu’elle contienne des boutons correspondant à vos tâches préférées dans cette app. Vous pouvez également sélectionner quels boutons s’affichent dans la Barre des réglages.
Dans une app, choisissez Présentation > Personnaliser la Touch Bar.
Ajoutez, réorganisez ou supprimez des boutons dans la Touch Bar.
Pour passer de la modification des boutons relatifs à l’app actuelle à la barre des réglages, touchez simplement la Touch Bar. Les boutons ne peuvent pas être personnalisés pour toutes les apps.
Ajouter des boutons : Utilisez le trackpad ou la souris pour faire glisser un bouton depuis l’écran vers la Touch Bar, les boutons de la Touch Bar rebondissent légèrement.
Pour réorganiser des boutons : Utilisez votre doigt sur la Touch Bar pour y déplacer un bouton.
Pour supprimer des boutons : Utilisez le trackpad ou la souris pour faire glisser un bouton de la Touch Bar vers l’écran.
Lorsque vous avez terminé, cliquez sur Terminé sur l’écran ou touchez Terminé dans la Touch Bar.
Vous pouvez également personnaliser la barre des réglages dans les Préférences Système. Choisissez le menu Pomme > Préférences Système, cliquez sur Clavier, cliquez sur Clavier, puis sur Personnaliser la bande de contrôle.
Définir des options pour la Touch Bar
Vous pouvez définir des options pour modifier les éléments à afficher dans la Touch Bar. Par exemple, au lieu d’afficher les boutons de l’app et la barre des réglages condensée, vous pouvez faire en sorte que la Touch Bar affiche seulement la barre des réglages développée ou seulement les boutons de l’app. Vous pouvez également modifier l’action exécutée lorsque vous appuyez sur la touche Fn du clavier.
Choisissez le menu Pomme > Préférences Système, cliquez sur Clavier, puis de nouveau sur Clavier.
Définissez des options.
La Touch Bar affiche : Cliquez sur le menu local, puis choisissez une option (Commandes de l’app avec la bande de contrôle, Bande de contrôle développée ou Commandes de l’app).
Appuyer sur la touche Fn pour : Cliquez sur le menu local, puis choisissez une option (Développer la Control Strip, Afficher les commandes de l’app, Afficher la Control Strip ou Afficher les touches F1, F2, etc.).
Les options disponibles dépendent du réglage que vous avez défini pour l’option « La Touch Bar affiche ».
Pour toujours afficher les touches de fonction (F1, F2, etc.) dans la Touch Bar pour des apps spécifiques, choisissez le menu Pomme > Préférences Système, cliquez sur Clavier, cliquez sur Raccourcis, sélectionnez Touches de fonction dans la liste à gauche, puis ajoutez les apps à droite.
