
Utiliser les guides d’alignement dans Pages sur Mac
Utilisez les guides d’alignement et d’espacement pour vous aider à placer des objets avec précision. Lorsque les guides sont activés, ils apparaissent lorsque vous faites glisser un objet sur une page de manière alignée ou à égale distance d’un autre objet. Vous pouvez désactiver ou activer les guides en fonction de vos besoins.
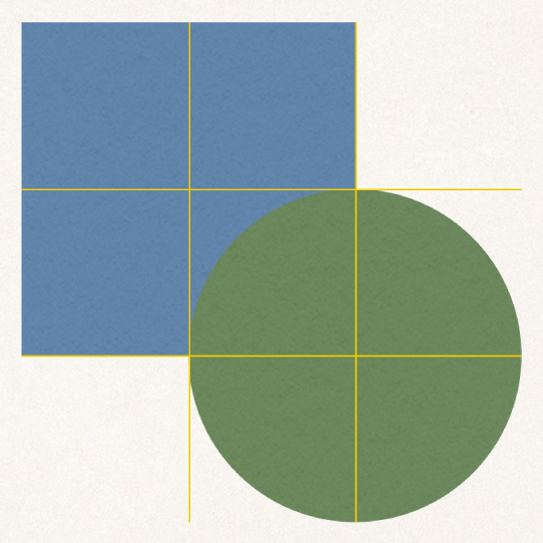
Ajoutez également vos propres guides d’alignement horizontal ou vertical et placez-les n’importe où sur une page. Ces guides d’alignement persistants n’apparaissent et ne disparaissent pas lorsque vous faites glisser des objets, mais restent visibles pendant que vous travaillez.
Activer les guides d’alignement
Choisissez Pages > Réglages (le menu Pages se trouve en haut de l’écran), puis cliquez sur Règles en haut de la fenêtre des réglages.
Sélectionnez l’une des options suivantes :
Afficher les guides au centre de l’objet : Ils indiquent lorsque le centre d’un objet est aligné avec le centre d’un autre objet ou avec le centre de la page.
Afficher les guides aux bords de l’objet : Ils indiquent lorsque les bords d’un objet sont alignés avec les bords d’un autre objet ou avec un bord de la page.
Vous pouvez également modifier la couleur des guides d’alignement. Cliquez sur la source de couleur en regard de Guides d’alignement dans la section Règles des réglages, puis choisissez une couleur.
Ajouter des guides d’alignement persistants
Vous pouvez ajouter des guides d’alignement qui restent visibles sur la page pendant que vous travaillez, même si vous quittez la page et y revenez plus tard. Vous pouvez ajouter autant de guides que nécessaire et les placer selon vos besoins. Les guides d’alignement sont uniques à chaque page d’un document.
Pour afficher les règles horizontale et verticale, effectuez l’une des opérations suivantes :
Cliquez sur
 dans la barre d’outils, puis choisissez « Afficher la règle ».
dans la barre d’outils, puis choisissez « Afficher la règle ».Choisissez Pages > Réglages (le menu Pages se trouve en haut de l’écran), cliquez sur Règles, puis cochez la case « Activer la règle verticale dans les documents contenant du texte ».
Placez le pointeur sur la règle verticale ou horizontale, cliquez puis faites glisser le guide sur la page.
Remarque : si le texte est sélectionné, cliquez n’importe où pour le désélectionner avant de cliquer sur la règle.
Faites glisser le guide d’alignement pour modifier son emplacement.
Certains modèles de page possèdent des guides d’alignement persistants. Pour afficher ou masquer les guides des pages d’un document, choisissez Présentation > Guides > Afficher les guides de modèles de page ou Masquer les guides de modèles de page (le menu Présentation se trouve en haut de l’écran).
Supprimer, masquer ou effacer des guides d’alignement persistants
Effectuez l’une des opérations suivantes :
Supprimer un guide horizontal : Faites-le glisser vers le haut et en dehors de la page.
Supprimer un guide vertical : Faites-le glisser vers la gauche et en dehors de la page.
Masquer tous les guides : Choisissez Présentation > Guides > Afficher les guides (le menu Présentation se trouve en haut de l’écran ; n’utilisez pas le bouton Présentation de la barre d’outils).
Pour afficher tous les guides de nouveau, choisissez Présentation > Guides > Afficher les guides.
Masquer tous les guides de modèles de page : Choisissez Présentation > Guides > Masquer les guides de modèles de page.
Effacer tous les guides : Choisissez Présentation > Guides > Effacer tous les guides de la page.
Modifier la couleur des guides d’alignement
Choisissez Pages > Réglages (le menu Pages se trouve en haut de l’écran), puis cliquez sur Règles.
Cliquez sur la source de couleur en regard de Guides d’alignement puis choisissez une couleur.
Astuce : vous pouvez ajouter un bouton à la barre d’outils pour afficher et masquer les guides.
