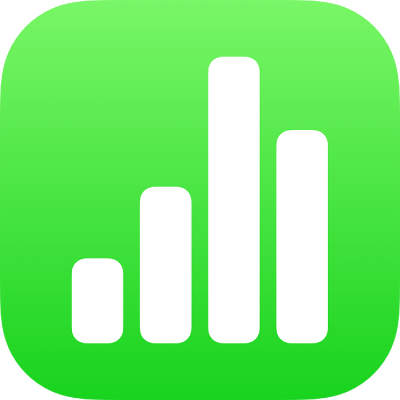
Copier du texte et des objets entre Numbers et d’autres apps sur iPad
Vous pouvez copier du texte et des objets entre des feuilles de calcul Numbers et d’autres apps. Si votre iPad prend en charge la fonctionnalité multitâche avec Split View ou Slide Over, vous pouvez également ouvrir Numbers et une autre app (par exemple, Mail, Pages, Keynote, Safari ou Photos) et faire glisser des objets (tels que des zones de texte, des photos, des tableaux et des graphiques) pour les copier d’une app à l’autre. Si votre iPad exécute iPadOS, vous pouvez également ouvrir deux feuilles de calcul Numbers et faire glisser du texte et des objets d’une feuille de calcul à l’autre.
Remarque : lorsque vous copiez des graphiques et des figures entre les applications iWork (Pages, Keynote et Numbers), ces objets restent modifiables. Lorsque vous les copiez dans d’autres applications, ils sont copiés en tant qu’images et vous ne pouvez pas modifier leur contenu. Vous pouvez toujours modifier les tableaux entre les apps iWork, et lorsqu’ils sont copiés dans d’autres apps.
Pour savoir si votre iPad prend en charge Split View et Slide Over, et pour en apprendre davantage sur l’utilisation de ces fonctionnalités, consultez l’article Utilisation du mode multitâche sur l’iPad de l’assistance Apple.
Faire glisser du texte et des objets entre Numbers et une autre app
Vous pouvez sélectionner plusieurs objets ou groupes d’objets pour les copier.
Ouvrez le fichier Numbers à partir duquel ou vers lequel vous souhaitez copier du contenu, puis balayez vers le haut depuis le bas de l’écran pour révéler le Dock.
Dans le Dock, maintenez le doigt sur une deuxième app, faites-la glisser hors du Dock vers le bord gauche ou droit de l’écran, puis levez le doigt.
Dans la deuxième app, ouvrez le fichier (par exemple, un document, un message ou une note) à partir duquel ou vers lequel vous souhaitez copier du contenu.
Dans l’un des deux fichiers, sélectionnez le contenu que vous souhaitez copier, maintenez le doigt sur la sélection jusqu’à ce qu’elle se soulève, puis faites-la glisser vers l’autre fichier.
Un signe plus dans un cercle vert s’affiche dans le coin supérieur droit de la sélection lorsque vous commencez à le faire glisser. Si vous ne voyez pas le signe plus, cela signifie que le contenu sélectionné ne peut pas être copié vers l’autre emplacement.
Lorsque les deux apps sont ouvertes en Split View ou Slide Over, vous pouvez copier des objets de l’une d’elles et les coller dans l’autre.
Copier du texte et des objets depuis ou vers une autre app
Vous pouvez copier des sélections de texte et la plupart des objets, notamment des sélections de rangs et de colonnes de tableaux, puis les coller dans d’autres apps.
Sélectionnez le texte ou l’objet que vous souhaitez copier.
Touchez Copier à l’emplacement sélectionné. Vous devrez peut-être toucher la sélection plusieurs fois pour afficher Copier.
Sur l’écran d’accueil, ouvrez l’app et le fichier (par exemple, un document, un message ou une note) dans lesquels vous souhaitez le coller.
Touchez l’endroit où vous voulez coller la sélection, puis touchez Coller.
