
Ajouter ou supprimer un tableau dans Numbers sur Mac
Lorsque vous ajoutez un tableau, vous pouvez faire votre choix parmi plusieurs styles prédéfinis accordés avec votre modèle. Après avoir ajouté un tableau, vous pouvez le personnaliser comme bon vous semble. Vous pouvez ajouter autant de tableaux que vous le souhaitez à une feuille.
Ajouter un nouveau tableau
Cliquez sur
 dans la barre d’outils, puis sélectionnez un tableau ou faites-en glisser un sur la feuille.
dans la barre d’outils, puis sélectionnez un tableau ou faites-en glisser un sur la feuille.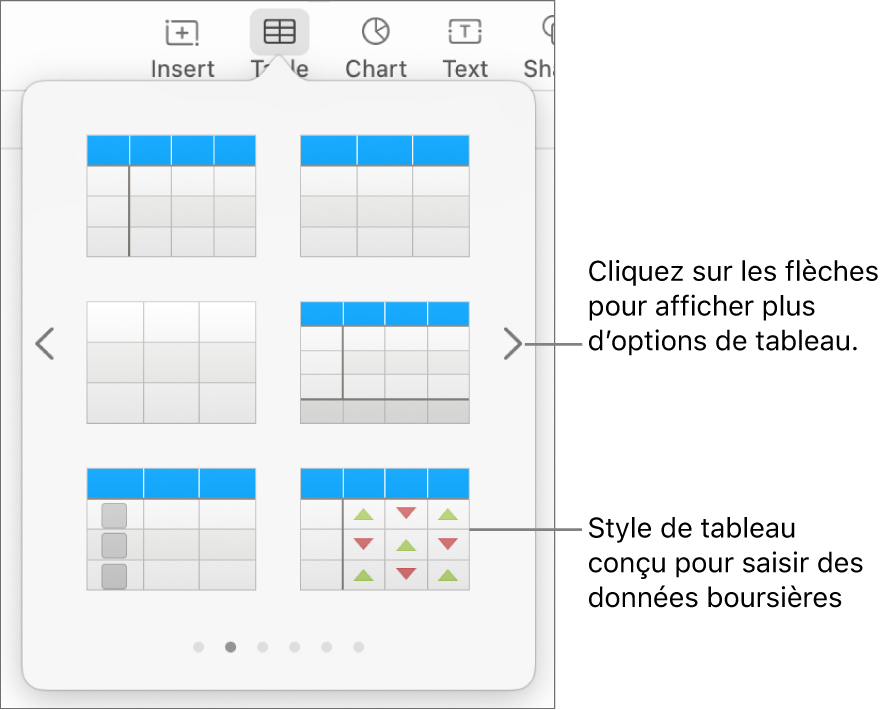
Effectuez l’une des opérations suivantes :
Saisir du texte dans une cellule : Cliquez sur la cellule, puis commencez à taper.
Déplacer le tableau : Cliquez sur le tableau, puis faites glisser
 dans son coin supérieur gauche.
dans son coin supérieur gauche.Ajouter ou supprimer des rangs : Cliquez sur le tableau, puis faites glisser vers le haut ou vers le bas
 dans le coin inférieur gauche.
dans le coin inférieur gauche.Redimensionner un tableau : Cliquez sur le tableau, cliquez sur
 dans le coin supérieur gauche, puis faites glisser le carré blanc du coin inférieur droit en maintenant la touche Maj enfoncée pour redimensionner le tableau proportionnellement.
dans le coin supérieur gauche, puis faites glisser le carré blanc du coin inférieur droit en maintenant la touche Maj enfoncée pour redimensionner le tableau proportionnellement.Modifier le réglage de l’alternance de couleurs de rangs : Cliquez sur le tableau. Dans la
 barre latérale, cliquez sur l’onglet Tableau, puis sélectionnez ou désélectionnez l’option Couleur en alternance. Pour choisir une autre couleur, cliquez sur la source de couleurs.
barre latérale, cliquez sur l’onglet Tableau, puis sélectionnez ou désélectionnez l’option Couleur en alternance. Pour choisir une autre couleur, cliquez sur la source de couleurs.Modifier l’aspect d’un tableau : Cliquez sur le tableau, puis utilisez les commandes situées dans l’onglet Tableau de la barre latérale pour effectuer les modifications, comme ajouter un contour de tableau ou modifier la taille de la police d’un tableau.
Créer un tableau à partir de cellules existantes
Lorsque vous créez un nouveau tableau à partir de cellules d’un tableau existant, les données de ces cellules sont déplacées, et non copiées. Le tableau d’origine contient alors des cellules vides, que vous pouvez supprimer.
Sélectionnez les cellules ou sélectionner l’intégralité de rangs ou de colonnes contenant les données que vous souhaitez utiliser pour créer le tableau.
Cliquez sur la sélection et maintenez le bouton enfoncé jusqu’à ce qu’elle se soulève, puis faites-la glisser vers un nouvel emplacement de la feuille de calcul.
Pour supprimer les cellules vides du tableau d’origine, sélectionnez les cellules vides, cliquez en maintenant la touche Contrôle enfoncée, puis choisissez Supprimer les rangs ou Supprimer les colonnes.
Supprimer un tableau
Cliquez sur le tableau, cliquez sur
 dans son coin supérieur gauche, puis appuyez sur la touche suppr du clavier.
dans son coin supérieur gauche, puis appuyez sur la touche suppr du clavier.
Remarque : si un tableau est lié à un formulaire ajouté dans Numbers pour iPhone ou iPad, le fait de supprimer le tableau efface toutes les données du formulaire.
