
Ajouter des signets aux pages web que vous souhaitez consulter à nouveau ultérieurement dans Safari sur Mac
Un signet est un lien vers une page web que vous enregistrez pour la consulter à nouveau rapidement plus tard. Vous pouvez facilement réorganiser les signets dans des dossiers qui se trouvent dans la barre latérale de Safari.
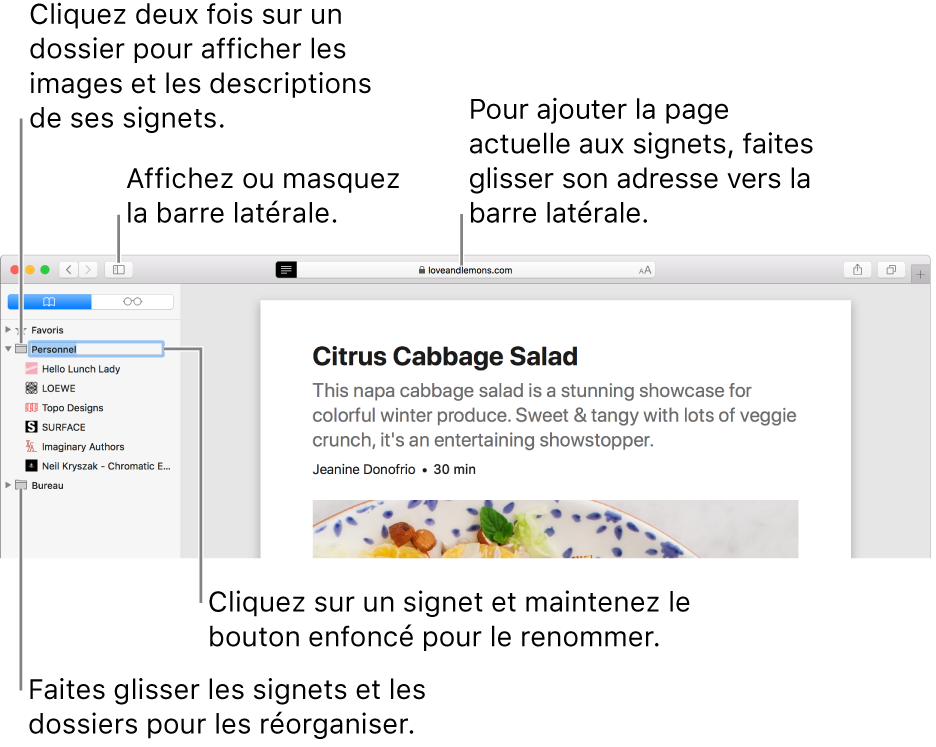
Ajouter un signet
Accédez à la page à laquelle vous souhaitez ajouter un signet.
Cliquez sur le bouton Partager
 dans la barre d’outils, puis choisissez Ajouter un signet.
dans la barre d’outils, puis choisissez Ajouter un signet.Choisissez l’emplacement du signet à ajouter et renommez-le si vous le souhaitez.
Ajouter cette page à : Cliquez sur le menu local et choisissez un dossier. Favoris est le dossier par défaut.
Renommer le signet : Saisissez un nom bref qui vous aidera à identifier la page web.
Ajouter une description : Saisissez plus de détails pour vous souvenir de la page web.
Cliquez sur Ajouter.
Vous pouvez également ajouter un signet au champ de recherche intelligente : Placez le pointeur sur le champ de recherche intelligente, cliquez et maintenez enfoncé le bouton Ajouter en une étape ![]() s’affichant à l’extrémité gauche du champ, puis choisissez un dossier de signets dans la liste. Ou sinon, faites glisser une URL vers la barre latérale des signets.
s’affichant à l’extrémité gauche du champ, puis choisissez un dossier de signets dans la liste. Ou sinon, faites glisser une URL vers la barre latérale des signets.
Après avoir ajouté le signet, vous pourrez le trouver dans la barre latérale.
Rechercher un signet
Cliquez sur le bouton Barre latérale
 de la barre d’outils, puis sur le bouton Signets
de la barre d’outils, puis sur le bouton Signets  .
.Saisissez le nom du signet dans le champ de recherche en haut de la barre latérale.
Vous pouvez être amené à faire défiler vers le haut pour faire apparaître le champ de recherche.
Utiliser un signet
Cliquez sur le bouton Barre latérale
 de la barre d’outils, puis sur le bouton Signets
de la barre d’outils, puis sur le bouton Signets  .
.Sinon, choisissez Signets > Afficher les signets.
Cliquez sur le signet dans la barre latérale.
Vous pouvez également le choisir dans le menu Signets.
Ajouter un dossier de signets
Cliquez sur le bouton Barre latérale
 de la barre d’outils, puis sur le bouton Signets
de la barre d’outils, puis sur le bouton Signets  .
.Cliquez sur la barre latérale en maintenant la touche Contrôle enfoncée.
Cliquez sur Nouveau dossier.
Saisissez un nom de dossier.
Pour modifier le nom, cliquez sur le dossier en maintenant la touche Contrôle enfoncée, puis choisissez Renommer.
Faites glisser le dossier où vous le souhaitez.
Gérer les signets
Cliquez sur le bouton Barre latérale
 de la barre d’outils, puis sur le bouton Signets
de la barre d’outils, puis sur le bouton Signets  .
.Cliquez sur un signet ou dossier tout en maintenant la touche Contrôle enfoncée.
Choisissez l’une des options du menu contextuel pour effectuer l’une des opérations suivantes :
Renommez ou modifiez un signet ou un dossier.
Vous pouvez également effectuer un clic forcé sur le nom ou cliquer dessus et maintenir le bouton de la souris enfoncé jusqu’à ce qu’il soit mis en surbrillance, puis saisir un nouveau nom.
Modifiez l’adresse du site web (l’URL) d’un signet.
Copiez ou supprimez un signet ou un dossier.
Créez un dossier de signets.
Affichez le contenu détaillé des dossiers.
Pour modifier la description d’un signet, cliquez deux fois sur un dossier dans la barre latérale, cliquez sur l’élément tout en maintenant la touche Contrôle enfoncée, puis choisissez Modifier la description.
Vous pouvez également gérer les signets en choisissant Signets > Modifier les signets.
Réorganiser et copier des signets
Cliquez sur le bouton Barre latérale
 de la barre d’outils, puis sur le bouton Signets
de la barre d’outils, puis sur le bouton Signets  .
.Faites glisser un signet ou un dossier vers un nouvel emplacement.
Pour copier un signet, faites-le glisser tout en maintenant la touche Option enfoncée.
Pour trier des signets dans un dossier de signets, cliquez sur le dossier dans la barre latérale en maintenant la touche Contrôle enfoncée, puis choisissez Trier par > Nommer ou trier par > Adresse. L’adresse se trouve dans l’URL du site web.
Remarque : Safari utilise iCloud pour maintenir vos signets à jour sur tous vos ordinateurs Mac et appareils iOS sur lesquels l’option Safari est activée dans les préférences iCloud. Avec iCloud, vos signets et votre liste de lecture sont archivés automatiquement, et vous pouvez en restaurer une version antérieure à tout moment.
