
Utiliser Desk View sur Mac
Lorsque vous utilisez votre iPhone comme webcam, vous pouvez utiliser Desk View avec FaceTime et dʼautres apps pour montrer votre visage et une vue du dessus de votre bureau simultanément, sans procéder à des réglages compliqués.
Remarque : Desk View est uniquement disponible avec lʼiPhone 11 ou les modèles ultérieurs, à lʼexception de lʼiPhone SE.
Utiliser Desk View avec FaceTime
Sur votre Mac, ouvrez lʼapp FaceTime
 .
.Fixer votre iPhone sur votre Mac avec un support de fixation, puis utilisez votre iPhone comme une webcam.
Débutez votre appel vidéo, puis cliquez sur le bouton « Desk View » en haut à droite de la fenêtre de la vidéo.
Cela ouvre Desk View, qui agit comme une caméra placée au-dessus de votre tête et affiche une vue plongeante de votre bureau.
Utilisez la fenêtre de configuration de Desk View pour aligner votre bureau avec lʼappareil photo. Pour effectuer un zoom avant ou arrière, faites glisser la commande à lʼécran située en bas de la fenêtre. Lorsque vous êtes prêt à partager la vue de votre bureau pendant lʼappel vidéo, cliquez sur « Partager Desk View ».
Pour désactiver Desk View, cliquez sur le bouton « Partage de lʼécran »
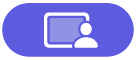 en haut à gauche de la fenêtre de Desk View, puis choisissez « Fermer la fenêtre » (ou choisissez Desk View > Quittter Desk View dans la barre des menus).
en haut à gauche de la fenêtre de Desk View, puis choisissez « Fermer la fenêtre » (ou choisissez Desk View > Quittter Desk View dans la barre des menus).
Utiliser Desk View avec dʼautres apps
Sur votre Mac, ouvrez une app permettant de capturer de la vidéo.
Fixer votre iPhone sur votre Mac avec un support de fixation, puis utilisez votre iPhone comme une webcam.
Cliquez sur l’icône Vidéo
 dans la barre des menus, puis sur « Desk View ».
dans la barre des menus, puis sur « Desk View ».Cela ouvre Desk View, qui agit comme une caméra placée au-dessus de votre tête et affiche une vue plongeante de votre bureau.
Astuce : vous pouvez également ouvrir Desk View en la recherchant dans Spotlight.
Utilisez la fenêtre de configuration de Desk View pour aligner votre bureau avec lʼappareil photo. Pour effectuer un zoom avant ou arrière, faites glisser la commande à lʼécran située en bas de la fenêtre. Lorsque vous avez fini, cliquez sur « Démarrer Desk View ».
Pour partager ce qui se trouve sur votre bureau dans une app tierce, utilisez la fonctionnalité de partage dʼécran de lʼapp pour sélectionner la fenêtre de Desk View et la partager. Pour savoir comment, consultez les instructions du développeur ou explorez les menus et les réglages de l’app.
Pour désactiver Desk View, fermez la fenêtre de Desk View ou choisissez Desk View > Quitter Desk View dans la barre des menus.
