Guide de l’utilisateur de l’iPod touch
- Bienvenue
- Nouveautés d’iOS 12
-
- Réactiver et déverrouiller
- Apprendre les gestes de base
- Explorer l’écran d’accueil et les apps
- Modifier les réglages
- Prendre une capture d’écran
- Régler le volume
- Modifier ou désactiver les sons
- Rechercher du contenu
- Utiliser et personnaliser le Centre de contrôle
- Consulter l’affichage du jour et l’organiser
- Accéder à des fonctions depuis l’écran verrouillé
- Voyager avec l’iPod touch
- Définir un temps d’écran, des limites de temps et des restrictions
- Synchroniser l’iPod touch à l’aide d’iTunes
- Charger et surveiller la batterie
- Comprendre la signification des icônes d’état
-
- Calculette
- Localiser mes amis
- Localiser mon iPhone
-
- Visionner des photos et des vidéos
- Modifier des photos et des vidéos
- Organiser les photos en albums
- Effectuer des recherches dans Photos
- Partager des photos et des vidéos
- Consulter des souvenirs
- Trouver des personnes dans Photos
- Parcourir les photos par lieu
- Utiliser Photos iCloud
- Partager des photos sur iCloud à l’aide de la fonctionnalité Albums partagés
- Utiliser Mon flux de photos
- Imprimer des photos
- Bourse
- Astuces
- Météo
-
- Partager des documents depuis des apps
- Partager des fichiers depuis iCloud Drive
- Partager des fichiers à l’aide d’AirDrop
-
- Configurer le partage familial
- Partager des achats avec les membres de la famille
- Activer « Autorisation d’achat »
- Masquer les achats
- Partager des abonnements
- Partager des photos, un calendrier et plus encore avec les membres de sa famille
- Localiser l’appareil égaré d’un membre de sa famille
- Configurer « Temps d’écran » pour des membres de la famille
-
- Accessoires fournis avec l’iPod touch
- Connecter des appareils Bluetooth
- Diffuser du contenu audio et vidéo sur d’autres appareils
- Contrôler le son sur plusieurs appareils
- AirPrint
- Utiliser un Magic Keyboard
- Handoff
- Utiliser le presse-papiers universel
- Passer et recevoir des appels Wi-Fi
- Utiliser l’iPhone comme borne d’accès Wi-Fi
- Transférer des fichiers avec iTunes
-
-
- Redémarrer l’iPod touch
- Forcer le redémarrage de l’iPod touch
- Mettre à jour le logiciel iOS
- Sauvegarder l’iPod touch
- Rétablir les réglages par défaut de l’iPod touch
- Restaurer l’iPod touch
- Vendre ou céder votre iPod touch
- Effacer l’ensemble du contenu et des réglages
- Installer ou supprimer des profils de configuration
-
- Premiers pas avec les fonctionnalités d’accessibilité
- Raccourcis d’accessibilité
-
-
- Activer VoiceOver et s’entraîner à utiliser les gestes
- Modifier les réglages de VoiceOver
- Apprendre les gestes VoiceOver
- Utiliser l’iPod touch à l’aide des gestes VoiceOver
- Contrôler VoiceOver à l’aide du rotor
- Utiliser le clavier à l’écran
- Écrire avec le doigt
- Contrôler VoiceOver avec un Magic Keyboard
- Saisie en braille à l’écran à l’aide de VoiceOver
- Utiliser une plage braille
- Utiliser VoiceOver dans des apps
- Énoncer la sélection, lire le contenu de l’écran, énoncer la saisie
- Agrandir l’écran
- Loupe
- Réglages d’affichage
-
- Accès guidé
-
- Informations de sécurité importantes
- Informations importantes sur la manipulation
- Obtenir des informations sur votre iPod touch
- En savoir plus sur les logiciels et services pour l’iPod touch
- Déclaration de conformité de la FCC
- Déclaration de conformité avec la réglementation ISED Canada
- Apple et l’environnement
- Informations concernant la mise au rebut et le recyclage
- Copyright
Créer une liste de rappels sur l’iPod touch
Gardez un œil sur ce que vous avez à faire dans l’app Rappels ![]() . Vous pouvez créer des listes, ajouter des éléments et programmer les dates et heures auxquelles vous souhaitez recevoir des notifications (rappels) concernant les éléments de la liste.
. Vous pouvez créer des listes, ajouter des éléments et programmer les dates et heures auxquelles vous souhaitez recevoir des notifications (rappels) concernant les éléments de la liste.
Demander à Siri. Dites, par exemple : “Ajoute abricots à ma liste de courses”. Découvrir comment poser des questions à Siri.
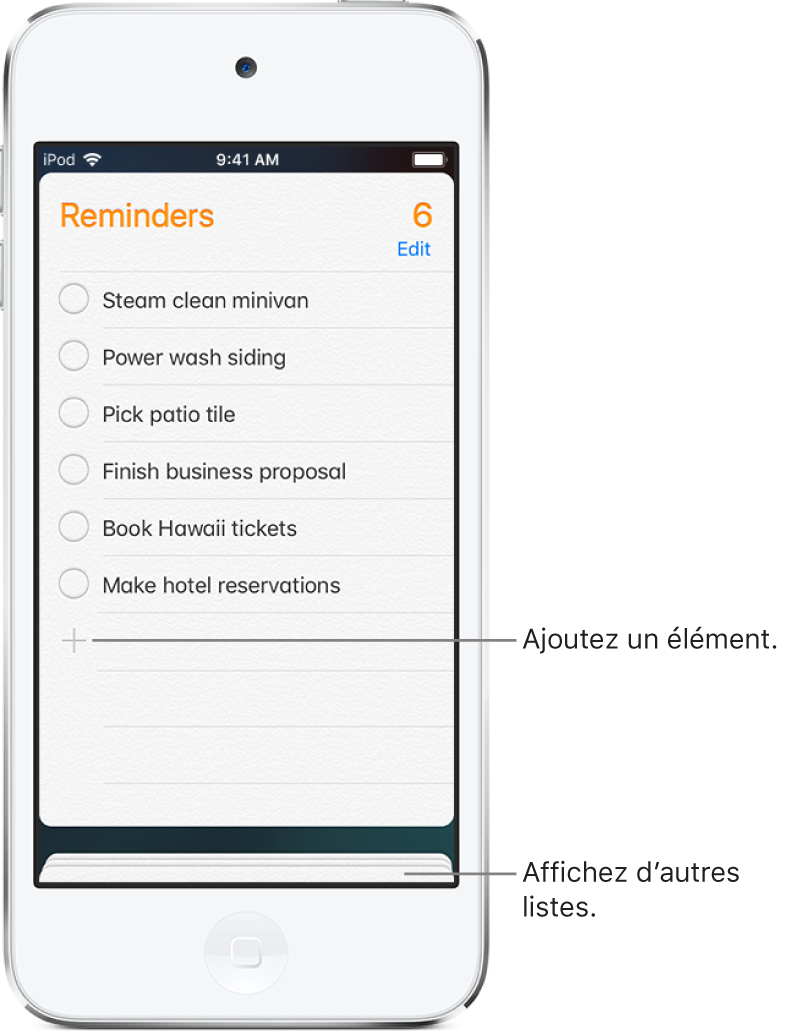
Ajouter un rappel
Touchez la liste Rappels.
Touchez
 et saisissez votre rappel.
et saisissez votre rappel.Touchez OK.
Pour supprimer un rappel, balayez vers la gauche sur celui-ci, puis touchez Supprimer.
Remarque : pour modifier la liste par défaut dans laquelle apparaissent les rappels créés hors d’une liste spécifique, accédez à Réglages ![]() > Rappels > Liste par défaut, puis sélectionnez la liste à utiliser.
> Rappels > Liste par défaut, puis sélectionnez la liste à utiliser.
Créer une liste de rappels
Certaines listes, comme Rappels et Famille, sont déjà créées pour vous. Vous pouvez créer d’autres listes pour des catégories comme Travail, École ou Personnel.
Touchez
 en haut de l’écran.
en haut de l’écran.Touchez Liste, puis sélectionnez le compte auquel vous souhaitez ajouter la liste.
Saisissez le nom de la liste, choisissez une couleur, puis touchez OK.
Pour supprimer une liste, touchez Modifier en haut de celle-ci, puis touchez Supprimer la liste. Pour modifier l’ordre des listes, maintenez le doigt sur le nom d’une liste, puis faites glisser celle-ci vers un nouvel emplacement.
Modifier l’ordre des rappels et des listes de rappels
Pour modifier l’ordre des rappels dans une liste, ou l’ordre dans lequel les listes apparaissent, effectuez l’une des opérations suivantes :
Pour modifier l’ordre des rappels dans une liste : Touchez Modifier, puis maintenez le doigt sur
 pour faire glisser un rappel vers un nouvel emplacement.
pour faire glisser un rappel vers un nouvel emplacement.Pour modifier l’ordre des listes de rappels : Maintenez le doigt sur le nom d’une liste, puis faites glisser celle-ci vers un nouvel emplacement.
