
Créer un effet d’écran vert dans iMovie sur Mac
Vous pouvez enregistrer de la vidéo devant un fond vert ou bleu, puis « découper » le sujet et le placer au-dessus d’un autre plan vidéo. C’est ce que l’on appelle l’effet écran vert ou écran bleu. Par exemple, vous pouvez enregistrer un ami dansant devant un écran vert ou bleu, puis placer cette vidéo sur un plan montrant un ciel étoilé. Votre ami semble alors danser dans le ciel.
Vous pouvez aussi faire glisser un plan d’écran vert ou bleu sur un plan de couleur unie ou d’arrière-plan animé.
Si le sujet de votre vidéo est vert ou porte du vert, il est conseillé d’enregistrer devant un fond bleu. De même, si le sujet de votre vidéo est bleu ou porte du bleu, enregistrez devant un fond vert.
L’audio du plan d’origine et celui du plan à écran vert ou bleu sont lus en même temps. Vous avez la possibilité de réduire le volume de l’un ou l’autre plan pour faire ressortir l’un des deux. Pour plus d’informations, consultez la section Ajouter des effets audio dans iMovie sur Mac.
Utiliser un effet d’écran vert ou bleu
Dans l’app iMovie
 sur votre Mac, sélectionnez un plan ou une plage dans la timeline tourné(e) devant un fond vert ou bleu, et faites-le ou faites-la glisser au-dessus d’un plan de votre projet.
sur votre Mac, sélectionnez un plan ou une plage dans la timeline tourné(e) devant un fond vert ou bleu, et faites-le ou faites-la glisser au-dessus d’un plan de votre projet.Lorsque vous voyez apparaître l’icône d’ajout (+) verte, relâchez le bouton de la souris.
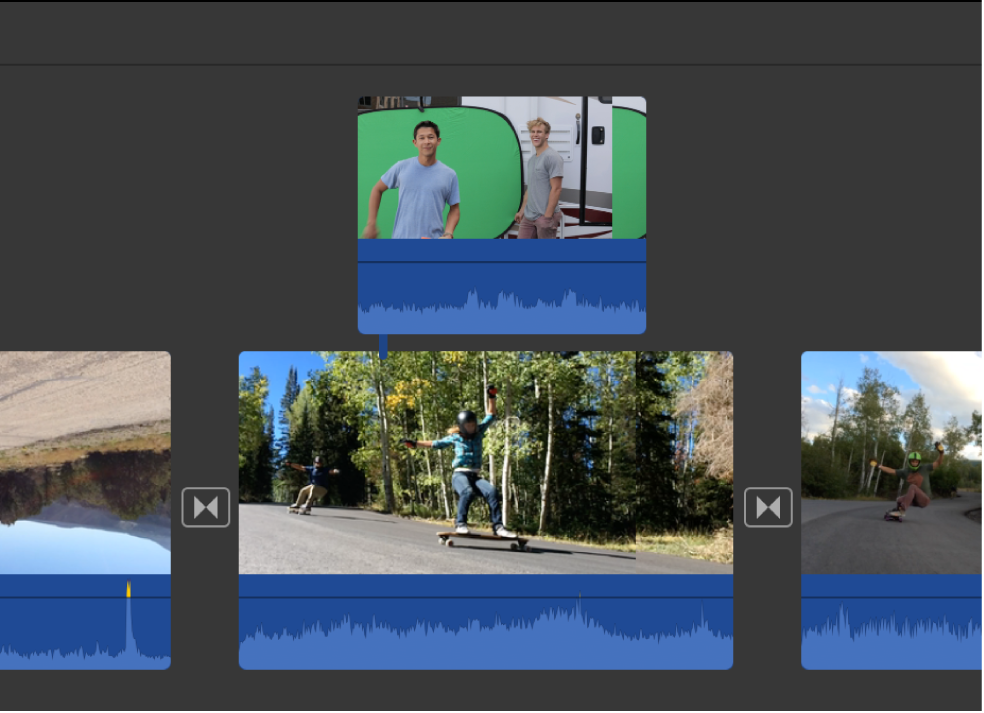
Si les commandes d’incrustation vidéo n’apparaissent pas, cliquez sur le bouton Réglages d’incrustation vidéo.

Cliquez sur le menu local à gauche et choisissez Écran vert/bleu.
Dans le visualiseur, le bleu ou le vert du plan tourné devant un fond vert ou bleu est supprimé, et le plan situé en dessous apparaît à travers les zones qui étaient vertes ou bleues, créant ainsi une image composite.
La couleur supprimée par iMovie dépend de la couleur dominante de l’image se trouvant à l’emplacement de la tête de lecture lorsque vous choisissez Écran vert/bleu dans le menu local. Si l’image sous la tête de lecture n’est pas représentative du reste du plan, vous devrez peut-être repositionner la tête de lecture et réappliquer l’effet.
Pour repositionner le plan d’écran vert ou bleu, faites-le glisser à un autre endroit dans le plan ou vers un autre plan. Vous pouvez également faire glisser ses extrémités pour l’allonger ou le raccourcir.
Pour appliquer les modifications, cliquez sur le bouton Appliquer
 dans les commandes Écran vert/bleu.
dans les commandes Écran vert/bleu.
Ajuster un effet d’écran vert ou bleu
Dans l’app iMovie
 sur votre Mac, sélectionnez un plan d’écran vert ou bleu dans la timeline.
sur votre Mac, sélectionnez un plan d’écran vert ou bleu dans la timeline.Si les commandes Écran vert/bleu n’apparaissent pas, cliquez sur le bouton Réglages d’incrustation vidéo.

Procédez de l’une des manières suivantes :
Adoucir les bords du plan superposé : Faites glisser le curseur d’adoucissement.

Isoler des zones du plan d’écran vert ou bleu : Cliquez sur le bouton Recadrer, puis faites glisser les coins de l’image pour isoler le sujet au premier plan.
Nettoyer des zones du plan d’écran vert ou bleu : Cliquez sur le bouton Nettoyage, puis faites glisser le pointeur sur les parties parasites du plan d’écran vert ou bleu qui ne doivent pas apparaître.
À chaque déplacement, iMovie utilise la nouvelle sélection pour déterminer ce qui doit être nettoyé.
Astuce : réglez l’adoucissement avant de cliquer sur le bouton Purger. Si vous ajustez l’adoucissement après avoir utilisé le bouton Purger, la sélection de nettoyage de l’arrière-plan est réinitialisée et doit être sélectionnée à nouveau.
Pour appliquer la modification, cliquez sur le bouton Appliquer
 dans les commandes Écran vert/bleu.
dans les commandes Écran vert/bleu.
