
Mettre en forme les traits d’union, tirets et guillemets dans Pages sur Mac
Par défaut, Pages déplace les mots qui ne tiennent pas sur une ligne de texte à la ligne suivante. Vous pouvez configurer Pages de façon à mettre un trait d’union dans ces mots pendant que vous tapez. Vous pouvez définir ce réglage pour l’ensemble de votre document ou pour des paragraphes particuliers. Vous pouvez également ajouter ou supprimer des traits d’union dans tout le texte déjà contenu dans votre document ou uniquement dans des paragraphes particuliers.
Utilisez des tirets intelligents pour convertir automatiquement les traits d’union doubles (--) en tirets (—) dans votre document.
Vous pouvez également définir le style des guillemets (par exemple, guillemets courbes, crochets et doubles crochets) et utiliser des guillemets courbes pour convertir automatiquement les guillemets droits en guillemets courbes.
Modifier l’insertion automatique de tirets pour un document
Le réglage de la césure s’applique à tout le document, à l’exception des paragraphes dans lesquels vous avez spécifiquement ajouté ou supprimé des traits d’union (reportez-vous à la tâche suivante). Le réglage concerne uniquement les mots coupés à la fin d’une ligne, et non les mots reliés par un trait d’union que vous avez tapés vous-même.
Cliquez sur
 dans la barre d’outils.
dans la barre d’outils.Cochez ou décochez la case Césure.
Ajouter ou supprimer des traits d’union dans des paragraphes particuliers
Ce réglage concerne uniquement les mots coupés à la fin d’une ligne, et non les mots reliés par un trait d’union que vous avez tapés vous-même.
Cliquez dans le paragraphe ou sélectionnez plusieurs paragraphes.
Dans la barre latérale Format
 , cliquez sur le bouton Plus situé vers le haut.
, cliquez sur le bouton Plus situé vers le haut.Si le texte se trouve dans une zone de texte, un tableau ou une figure, commencez par cliquer sur l’onglet Texte en haut de la barre latérale, puis cliquez sur le bouton Plus.
Dans la section Césure et ligatures de la barre latérale, cochez ou décochez la case « Supprimer la césure du paragraphe ».
La césure de ces paragraphes reste intacte si vous modifiez ultérieurement le réglage de la césure de tout le document (reportez-vous à la tâche précédente).
Activer ou désactiver les tirets intelligents
Si vous activez ou désactivez les tirets intelligents, cela n’a pas d’incidence sur les traits d’union et les tirets présents dans votre document, mais uniquement sur le nouveau texte que vous tapez.
Choisissez Pages > Réglages (le menu Pages se trouve en haut de l’écran).
Cliquez sur « Correction automatique » en haut de la fenêtre des réglages.
Dans la section Mise en forme, cochez ou décochez la case Utiliser des guillemets courbes et des tirets.
Convertir des tirets d’union doubles existants en tirets
Si votre document utilise des traits d’union doubles plutôt que des tirets, vous pouvez les remplacer rapidement par des tirets dans l’ensemble du document ou uniquement dans un texte particulier.
Pour appliquer un formatage uniquement à un texte spécifique, plutôt qu’à l’ensemble du document, sélectionnez le texte.
Choisissez Édition > Substitutions > Afficher les substitutions (le menu Édition se trouve en haut de l’écran).
Dans la fenêtre Substitutions, cochez la case Tirets intelligents.
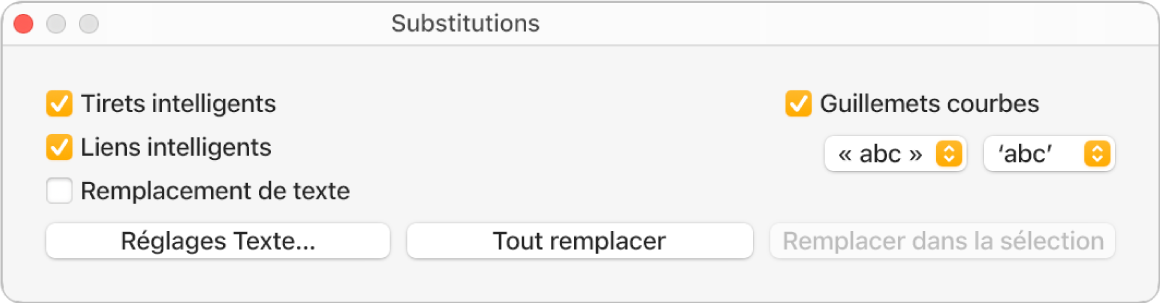
Procédez de l’une des manières suivantes :
Remplacer tous les tirets dans le document : Cliquez sur Tout remplacer.
Remplacer les tirets uniquement dans le texte sélectionné : Cliquez sur Remplacer dans la sélection.
Choisir un style de guillemet par défaut
Vous pouvez spécifier un style de guillemets pour les guillemets simples et doubles de votre document. Ce réglage s’applique à tous vos documents Pages, et uniquement au nouveau texte que vous tapez. Les guillemets existants ne sont pas modifiés.
Choisissez Pages > Réglages (le menu Pages se trouve en haut de l’écran).
Cliquez sur « Correction automatique » en haut de la fenêtre des réglages.
Dans la section Mise en forme, cochez la case « Utiliser des guillemets courbes et des tirets ».
Cliquez sur les menus locaux correspondant aux guillemets simples et doubles, puis choisissez un style pour chacun d’eux.
Modifier le style des guillemets existants
Vous pouvez modifier rapidement le style de guillemet dans tout le document ou uniquement dans un texte particulier.
Pour appliquer un formatage uniquement à un texte spécifique, plutôt qu’à l’ensemble du document, sélectionnez le texte.
Choisissez Édition > Substitutions > Afficher les substitutions (le menu Édition se trouve en haut de l’écran).
Dans la fenêtre Substitutions, cochez la case Guillemets intelligents.
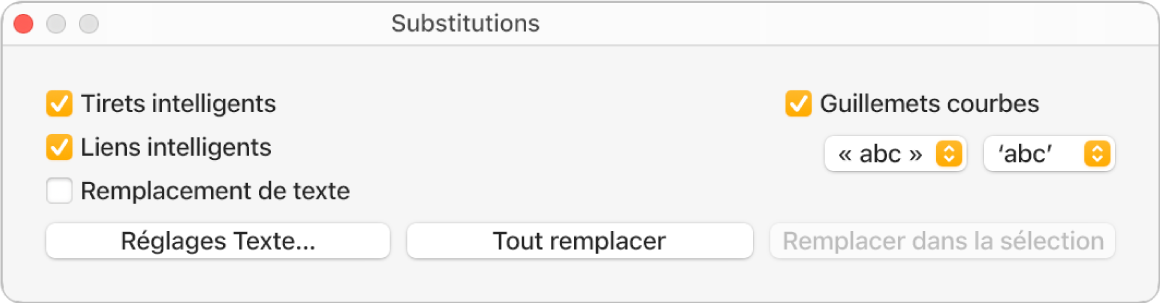
Cliquez sur les menus locaux correspondant aux guillemets simples et doubles, puis choisissez un style pour chacun d’eux.
Procédez de l’une des manières suivantes :
Remplacer tous les guillemets dans le document : Cliquez sur Tout remplacer.
Remplacer les guillemets uniquement dans le texte sélectionné : Cliquez sur Remplacer dans la sélection.
