
Ajouter des numéros de page dans Pages sur Mac
Vous pouvez ajouter des numéros de page à votre document, qui s’ajusteront automatiquement lorsque des pages sont ajoutées ou supprimées. Vous pouvez ajouter un numéro de page à un en-tête ou un pied de page sur votre page ou ailleurs dans le document (par exemple, dans le corps du texte ou dans un objet).
Ajouter des numéros de page
Le moyen le plus simple d’ajouter des numéros de page à un document est de les insérer dans un en-tête ou un pied de page. Les champs d’en-tête et de pied de page sont invisibles lorsqu’ils sont vides, mais vous pouvez les voir lorsque vous maintenez votre pointeur au-dessus d’eux.
Placez le pointeur sur le haut ou le bas de la page jusqu’à ce que les trois champs d’en-tête ou de pied de page apparaissent, puis cliquez sur celui que vous voulez utiliser (gauche, droite ou centre).
Si les en-têtes et les pieds de page sont désactivés pour le document, commencez par les activer (cliquez sur
 dans la barre d’outils, cliquez sur l’onglet Document, puis cochez les cases « En-tête » et « Pied de page »).
dans la barre d’outils, cliquez sur l’onglet Document, puis cochez les cases « En-tête » et « Pied de page »).Cliquez sur « Insérer nº de page », puis choisissez un style de numérotation.
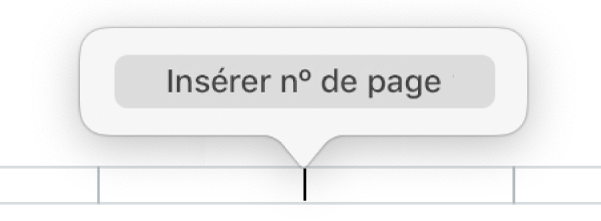
Les numéros des pages augmentent automatiquement à mesure que vous ajoutez des pages. Si votre document de traitement de texte comporte plusieurs sections, vous pouvez utiliser différents numéros de départ et différentes mises en forme pour chaque section. Consultez la rubrique Modifier le numéro de départ et le style de numéro.
Ajouter des numéros de page en dehors de l’en-tête ou du pied de page
Si vous voulez utiliser le numéro de page comme élément de conception en dehors de l’en-tête et du pied de page, vous pouvez ajouter des numéros de page à n’importe quel endroit du corps de texte, ou dans une figure, zone de texte ou cellule de tableau.
Placez le point d’insertion dans le texte où vous souhaitez afficher le numéro de page, ou cliquez deux fois dans une figure, zone de texte ou cellule de tableau.
Cliquez sur
 dans la barre d’outils, puis choisissez « Numéro de page ».
dans la barre d’outils, puis choisissez « Numéro de page ».
Le numéro ajouté est basé sur la page sur laquelle vous vous trouvez actuellement et sur l’existence d’autres sections ou pages dans le document avec des réglages de numérotation ayant une incidence sur celui-ci.
Modifier le numéro de départ et le style de numéro
Une fois que vous avez ajouté des numéros de page, vous pouvez modifier le numéro de page de départ ainsi que le style de numéro pour une section dans un document de traitement de texte ou pour une page dans un document de mise en page.
Procédez de l’une des manières suivantes :
Dans un document de traitement de texte : Cliquez sur
 dans la barre d’outils, puis cliquez sur l’onglet Section en haut de la barre latérale.
dans la barre d’outils, puis cliquez sur l’onglet Section en haut de la barre latérale.Dans un document de mise en page : Cliquez sur un coin de la page que vous voulez modifier (afin de ne sélectionner aucun élément de la page), puis cliquez sur
 dans la barre d’outils. Si le haut de la barre latérale n’indique pas Page, assurez-vous qu’aucun élément de la page n’est sélectionné, puis réessayez.
dans la barre d’outils. Si le haut de la barre latérale n’indique pas Page, assurez-vous qu’aucun élément de la page n’est sélectionné, puis réessayez.
Sous Pagination, effectuez l’une des opérations suivantes :
Modifier le format numérique : Cliquez sur le menu local Format et choisissez un style de numérotation.
Définir le numéro de page de départ : Choisissez de continuer la numérotation à partir de la page ou de la section précédente ou définissez un numéro de départ différent.
Si l’option Correspondre à la page précédente est activée pour la page suivante de votre document, son numéro de page passe au numéro suivant et utilise le style de pagination de cette page.
