
Exporter dans d’autres formats de fichier dans Numbers sur Mac
Pour enregistrer la copie d’une feuille de calcul Numbers dans un format différent, vous devez l’exporter dans le nouveau format. Cela est utile lorsque vous avez besoin de l’ouvrir avec une autre application ou d’envoyer la feuille de calcul à des personnes qui utilisent d’autres logiciels. Les modifications apportées à la version exportée n’ont aucun impact sur le fichier d’origine.
Remarque : si un mot de passe est déjà défini pour le fichier d’origine, il s’applique également aux copies exportées aux formats PDF, Excel et Numbers ’09, mais vous pouvez le modifier ou le supprimer.
Enregistrer la copie d’une feuille de calcul Numbers dans un autre format
Ouvrez la feuille de calcul, puis choisissez Fichier > Exportation vers > [format de fichier] (le menu Fichier se trouve en haut de l’écran).
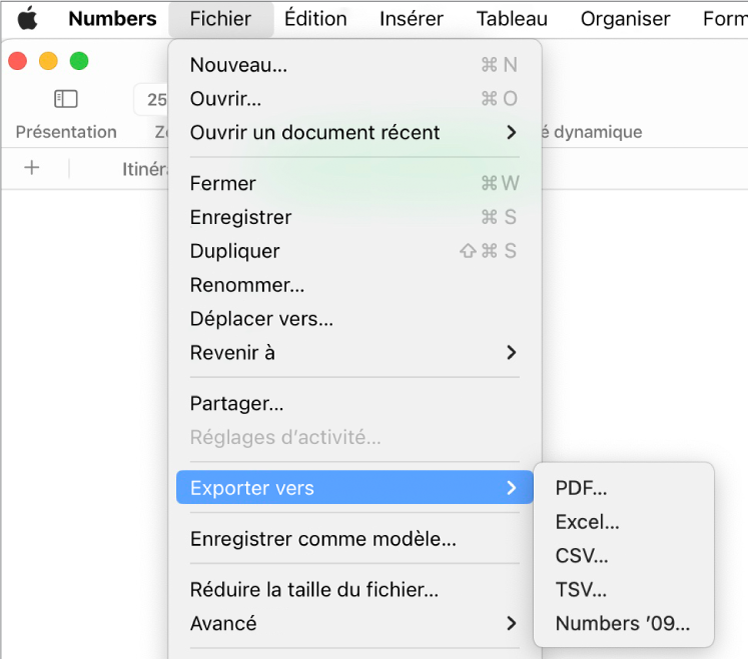
Précisez des réglages d’exportation :
PDF : Vous pouvez ouvrir et parfois modifier ces fichiers avec des applications comme Aperçu et Adobe Acrobat. Choisissez une option pour la disposition de la page et la qualité de l’image du PDF(plus la qualité est bonne, plus le fichier est volumineux). Si vous avez ajouté une image, un dessin, du contenu audio ou des descriptions de vidéos pour une technologie d’assistance (par exemple, VoiceOver), ces fichiers sont automatiquement exportés. Pour inclure les commentaires, sélectionnez « Adapter chaque feuille à la taille d’une page », puis activez « Inclure les commentaires ». Pour inclure des tags d’accessibilité pour de grands tableaux, cliquez sur « Options avancées », puis choisissez Activées.
Excel : Choisissez de créer une feuille de calcul pour chaque tableau ou pour chaque feuille. Si vous créez une feuille de calcul pour chaque tableau, vous pouvez inclure une feuille de calcul de résumé contenant des liens vers tous les tableaux.
CSV : Le contenu des cellules est affiché en tant que valeurs séparées par des virgules dans le fichier exporté. Choisissez de créer un fichier pour chaque tableau ou de combiner les tableaux dans un seul fichier. Pour inclure les noms des tableaux, cochez la case « Inclure les noms des tableaux ». Pour modifier l’encodage du texte, cliquez sur la flèche d’affichage en regard de la mention « Options avancées ».
TSV : Le contenu des cellules est affiché en tant que valeurs séparées par des taquets de tabulation dans le fichier exporté. Choisissez de créer un fichier pour chaque tableau ou de combiner les tableaux dans un seul fichier. Pour inclure les noms des tableaux, cochez la case « Inclure les noms des tableaux ». Pour modifier l’encodage du texte, cliquez sur la flèche d’affichage en regard de la mention « Options avancées ».
Numbers ’09 : Vous pouvez ouvrir ce format avec les versions de Numbers 2.0 à 2.3 sur un Mac.
Remarque : si votre feuille de calcul contient de grands tableaux, il est possible que vous ne puissiez pas l’exporter vers Numbers ’09.
S’il existe une case mot de passe, effectuez l’une des opérations suivantes :
Définir un mot de passe : Cochez la case « Mot de passe pour ouvrir », puis saisissez un mot de passe. Il s’applique à la copie exportée uniquement.
Conserver le mot de passe de la feuille de calcul originale : Assurez-vous que la case « Mot de passe pour ouvrir » est cochée.
Utiliser un mot de passe différent pour la copie exportée : Cochez la case mot de passe, cliquez sur Modifier le mot de passe, puis définissez un nouveau mot de passe.
Exporter la copie sans mot de passe : Décochez la case « Mot de passe pour ouvrir ».
Cliquez sur Enregistrer, puis saisissez un nom pour la feuille de calcul (sans l’extension de nom de fichier, comme .xls ou .csv, qui est automatiquement ajoutée au nom).
Saisissez un ou plusieurs tags (facultatif).
Pour choisir l’emplacement où enregistrer la feuille de calcul, cliquez sur le menu local Où, choisissez un emplacement, puis cliquez sur Exporter.
Pour afficher plus d’emplacements, cliquez sur la flèche en regard du menu local Où.
