
Utiliser le contrôle de sélection sur Mac
Avec Contrôle de sélection, vous pouvez utiliser un appareil adaptatif (comme un commutateur ou une manette) pour saisir du texte, interagir avec des éléments à l’écran et contrôler votre Mac. Utilisez les commandes du panneau d’accueil de Contrôle de sélection pour analyser une sous-fenêtre ou une interface utilisateur jusqu’à ce qu’un commutateur soit utilisé pour sélectionner un élément ou réaliser une action.
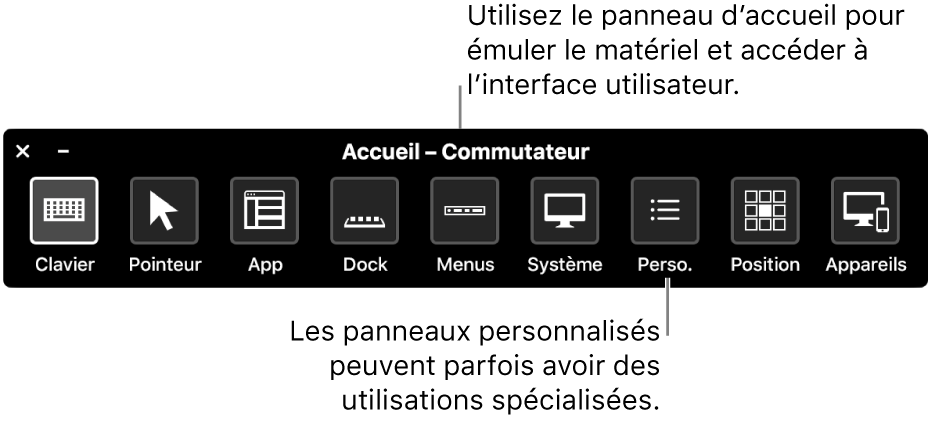
Activer le contrôle de sélection
Sur votre Mac, choisissez le menu Pomme
 > Préférences Système, cliquez sur Accessibilité, puis sur Contrôle de la sélection.
> Préférences Système, cliquez sur Accessibilité, puis sur Contrôle de la sélection.Cliquez sur Général, puis sélectionnez Activer le contrôle de sélection.
Le panneau d’accueil de Contrôle de sélection s’affiche sur votre bureau.
Par défaut, le panneau d’accueil du contrôle de sélection affiche du texte blanc sur un fond sombre. Si vous préférez du texte sombre sur un fond clair, cliquez sur le menu local Apparence, puis choisissez Clair.
Utiliser le panneau d’accueil
Clavier : Affiche le clavier par défaut. Saisissez du texte dans un document ou un champ en analysant le clavier dans la sous-fenêtre, en ouvrant un groupe de touches, puis en sélectionnant une touche. Gardez un œil sur le groupe affiché dans la partie inférieure du clavier. Il contient des suggestions de mots, basées sur les touches sur lesquelles vous avez déjà appuyé. Vous pourriez gagner du temps en sélectionnant un mot suggéré.
Pointeur : Fournit des boutons permettant de déplacer le pointeur et de cliquer dessus. Pour déplacer le pointeur vers une zone de l’écran, sélectionnez Déplacer. Pour cliquer automatiquement sur le pointeur lorsque vous atteignez une zone de l’écran, sélectionnez « Déplacer et cliquer ».
Pour ces deux options, un bloc vertical commence à glisser sur l’écran. Lorsque vous appuyez sur le commutateur Sélectionner l’élément, le bloc s’arrête et une ligne bleue commence à glisser sur le bloc. Lorsque vous appuyez une nouvelle fois sur le commutateur, la ligne bleue s’arrête ou (si la précision du pointeur est réglée sur Élevée dans la sous-fenêtre Navigation des préférences Contrôle de sélection) ralentit de façon importante avant que vous appuyiez encore une fois pour l’arrêter.
Lorsque vous effectuez la même opération horizontalement, le pointeur se déplace vers l’intersection des deux lignes bleues. Si vous avez utilisé l’option « Déplacer et cliquer », l’élément situé à l’intersection des deux lignes bleues est sélectionné.
App : Permet d’analyser les éléments et groupes de la fenêtre active de l’app actuelle.
Dock : Permet d’analyser les éléments du Dock.
Barre des menus : Permet d’analyser le groupe de la barre des menus, puis le groupe des menus supplémentaires.
Système : Affiche des boutons permettant de régler le volume ou la luminosité de l’écran de votre Mac et de contrôler la lecture des fichiers multimédias.
Si votre Mac est doté d’une Touch Bar, le système comprend la fonctionnalité Afficher/Masquer la Touch Bar, qui affiche la Touch Bar au bas de l’écran. Cela vous permet d’utiliser le Contrôle de sélection pour placer le pointeur sur des éléments de la Touch Bar et les sélectionner. Consultez l’article Utilisation de la Touch Bar sur votre MacBook Pro de l’assistance Apple.
Personnaliser : Permet d’afficher les sous-fenêtres personnalisées disponibles. Vous pouvez créer des sous-fenêtres personnalisées (à l’aide de l’éditeur de sous-fenêtre) afin de simplifier les tâches et les actions courantes dans les apps.
Emplacement : Fournit des boutons permettant de repositionner le panneau d’accueil de Contrôle de sélection à l’écran.
Appareils : Affiche les appareils Apple disponibles, tels que les appareils iOS et iPadOS ou l’Apple TV, que vous pouvez contrôler à l’aide du contrôle de sélection sur votre Mac, sans avoir besoin de jumeler votre commutateur à l’autre appareil. Votre Mac, vos appareils iOS et iPadOS et votre Apple TV doivent être connectés au même réseau Wi-Fi, et vous devez être connecté à iCloud avec le même identifiant Apple sur l’ensemble des appareils.
Si vous avez coché la case « Autoriser le changement de plateforme à contrôler votre ordinateur » dans les préférences Général de Contrôle de sélection, vous pouvez également utiliser vos autres appareils pour contrôler votre Mac.
Analyser et sélectionner des éléments
Pour analyser des éléments avec l’analyse automatique : Appuyez sur le commutateur Sélectionner l’élément pour démarrer l’analyse automatique. Pour les groupes et les éléments de l’interface utilisateur, Contrôle de sélection met en surbrillance chaque élément ou groupe pendant l’analyse. Pour les sous-fenêtres, il met en surbrillance chaque bouton ou groupe, ou des ensembles de boutons par chevauchement, en fonction du mode de conception de la sous-fenêtre.
Si vous sélectionnez un élément, l’analyse se met en pause (sauf si l’option permettant de poursuivre l’analyse après une sélection est définie dans la sous-fenêtre Commutateurs). Pour reprendre l’analyse, appuyez sur le commutateur. Contrôle de sélection répète (ou lit en boucle) une analyse, si défini dans la sous-fenêtre Navigation.
Pour analyser des éléments sans analyse automatique : Si vous avez désactivé l’analyse automatique, appuyez sur le commutateur Aller à l’élément suivant.
Pour sélectionner un élément : Lorsqu’un élément est mis en surbrillance, appuyez sur le commutateur Sélectionner l’élément. Si l’élément sélectionné est un groupe ou un ensemble (et que vous n’avez pas défini l’option permettant de reprendre l’analyse après une sélection), appuyez sur le commutateur pour analyser le groupe ou l’ensemble, puis appuyez une nouvelle fois dessus pour sélectionner un élément. Pour quitter un groupe ou un ensemble, appuyez sur le commutateur lorsqu’il est en surbrillance (ou lorsque vous entendez « passer en dehors », si vous avez défini l’option permettant à Contrôle de sélection de parler pendant la navigation).
Utiliser des sous-fenêtres
Définir les options des sous-fenêtres : Dans une sous-fenêtre, appuyez sur le commutateur Sélectionner l’élément lorsque l’icône Options de sous-fenêtre
 située en haut à droite est en surbrillance. Appuyez ensuite une nouvelle fois sur le commutateur lorsque l’option que vous voulez définir est en surbrillance. Vous pouvez réduire ou augmenter la taille de la sous-fenêtre, et augmenter ou réduire son niveau de transparence.
située en haut à droite est en surbrillance. Appuyez ensuite une nouvelle fois sur le commutateur lorsque l’option que vous voulez définir est en surbrillance. Vous pouvez réduire ou augmenter la taille de la sous-fenêtre, et augmenter ou réduire son niveau de transparence.Pour revenir au panneau d’accueil : Dans une sous-fenêtre, appuyez sur le commutateur Sélectionner l’élément lorsque l’icône Accueil
 située en haut à droite est en surbrillance. Dans l’interface utilisateur, appuyez sur le commutateur lorsque le panneau d’accueil est en surbrillance.
située en haut à droite est en surbrillance. Dans l’interface utilisateur, appuyez sur le commutateur lorsque le panneau d’accueil est en surbrillance.
Contrôler le pointeur
Les sous-fenêtres peuvent offrir différents moyens de déplacer et de contrôler le pointeur. Par exemple, la sous-fenêtre Pointeur du panneau d’accueil propose les options Déplacer et « Déplacer et cliquer ». Il est également possible d’utiliser les méthodes suivantes dans les sous-fenêtres :
Glisser : L’action équivaut à Déplacer dans la sous-fenêtre Pointeur.
Pivoter : Lorsque vous appuyez sur le commutateur Sélectionner l’élément, un secteur (en forme de part de gâteau) commence à tourner autour de l’écran à partir de l’emplacement actuel du pointeur ou autour de la fenêtre située au premier plan à partir du centre de la fenêtre (en fonction du mode de réglage Limite dans l’éditeur de sous-fenêtre). Lorsque vous appuyez une deuxième fois sur le commutateur, le secteur s’arrête sur l’écran, puis une ligne bleue commence à glisser dessus. Lorsque vous appuyez une troisième fois sur le commutateur, la ligne bleue s’arrête, puis le pointeur commence à glisser le long de la ligne bleue. Appuyez une nouvelle fois sur le commutateur pour arrêter le pointeur sur la ligne bleue.
Si la précision du pointeur est réglée sur Élevée dans la sous-fenêtre Navigation des préférences Contrôle de sélection, des étapes intermédiaires sont ajoutées pour mieux contrôler le pointeur. Par exemple, lorsque vous appuyez une troisième fois sur le commutateur Sélectionner l’élément, la ligne bleue ralentit de façon importante lorsqu’elle glisse sur le secteur. Appuyez une quatrième fois sur le commutateur pour que le pointeur commence à glisser le long de la ligne bleue. Appuyez une cinquième fois dessus pour ralentir le pointeur de façon importante. Appuyez une sixième fois sur le commutateur pour arrêter le pointeur sur la ligne bleue.
Déplacement directionnel : Lorsque vous appuyez sur le commutateur Sélectionner l’élément, le pointeur se déplace sur l’écran, à partir de son emplacement actuel dans une direction (par exemple, vers la gauche, vers le bas ou diagonalement), ou bien répète ou inverse le dernier mouvement directionnel qu’il a effectué. Si vous appuyez sur le commutateur, le pointeur s’arrête. Sinon, il continue à se déplacer jusqu’à ce qu’il atteigne une limite, puis il rebondit dans l’autre direction ou s’arrête (en fonction du réglage « Lorsque le pointeur atteint le coin » dans la sous-fenêtre Navigation des préférences Contrôle de sélection).
Configurer des commutateurs
Dans la sous-fenêtre Commutateurs des préférences Contrôle de sélection d’Accessibilité, vous pouvez configurer un ou plusieurs commutateurs adaptatifs afin de réaliser une action lorsqu’ils sont utilisés, et d’attribuer une autre action à un commutateur existant.
Pour ajouter un commutateur : Cliquez sur le bouton Ajouter
 , puis appuyez sur votre commutateur adaptatif. Saisissez un nom, puis sélectionnez une action, comme Arrêter l’analyse. Pour que le commutateur exécute un script ou ouvre une app, cliquez sur Personnaliser, puis sélectionnez un script ou une app.
, puis appuyez sur votre commutateur adaptatif. Saisissez un nom, puis sélectionnez une action, comme Arrêter l’analyse. Pour que le commutateur exécute un script ou ouvre une app, cliquez sur Personnaliser, puis sélectionnez un script ou une app.Pour supprimer un commutateur : Sélectionnez un commutateur dans la liste, puis cliquez sur le bouton Supprimer
 .
.Pour modifier un commutateur : Sélectionnez un commutateur dans la liste, cliquez sur le menu local Action
 , puis modifiez le nom ou l’action. Pour utiliser un autre commutateur pour l’action, cliquez sur Réattribuer.
, puis modifiez le nom ou l’action. Pour utiliser un autre commutateur pour l’action, cliquez sur Réattribuer.
Pour personnaliser le contrôle de sélection, utilisez les sous-fenêtres Saisie, Commutateurs et Navigation des préférences « Contrôle de sélection ». Pour en savoir plus sur les options, cliquez sur le bouton Aide ![]() dans une sous-fenêtre. Sur votre Mac, choisissez le menu Pomme
dans une sous-fenêtre. Sur votre Mac, choisissez le menu Pomme ![]() > Préférences Système, cliquez sur Accessibilité, puis sur Contrôle de la sélection.
> Préférences Système, cliquez sur Accessibilité, puis sur Contrôle de la sélection.
