
Effacer votre Mac
Si vous disposez d’un Mac doté d’une puce Apple ou d’un Mac avec un processeur Intel et doté de la puce de sécurité T2 d’Apple, et que vous utilisez macOS Monterey 12 ou ultérieur, vous pouvez utiliser Assistant d’effacement pour rétablir les réglages d’origine de votre Mac avant de l’échanger, de le vendre ou de le donner.
Si vous disposez d’un autre type de Mac, consultez la rubrique Effacer et réinstaller macOS.
AVERTISSEMENT : l’effacement de votre Mac supprime toutes les informations qu’il contient. Avant de commencer, sauvegardez votre Mac avec Time Machine.
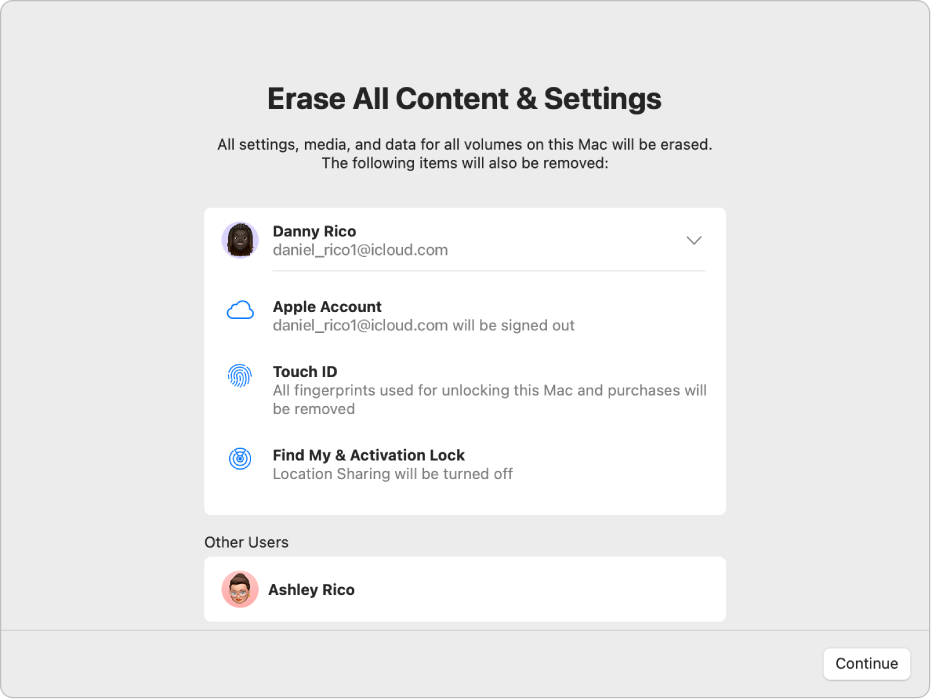
À quoi sert Assistant d’effacement ?
Assistant d’effacement effectue les actions suivantes sur votre Mac :
Vous déconnecte des services Apple, comme iCloud.
Désactivez Localiser et « Verrouillage d’activation », pour que le Mac que vous effacez ne soit plus associé à votre personne.
Supprime votre contenu et vos réglages, ainsi que toutes les apps que vous avez installées.
Efface tous les volumes (pas uniquement le volume sur lequel vous vous trouvez). Si vous avez installé Windows sur votre Mac avec Assistant Boot Camp, le volume BOOTCAMP est également effacé.
Efface tous les comptes utilisateurs et leurs données (pas seulement votre propre compte utilisateur).
Utiliser Assistant d’effacement pour rétablir les réglages d’origine du Mac
Choisissez le menu Pomme

 dans la barre latérale. Vous devrez peut-être faire défiler vers le bas pour afficher cette option.
dans la barre latérale. Vous devrez peut-être faire défiler vers le bas pour afficher cette option.Remarque : si vous utilisez macOS Monterey 12, consultez l’article Effacer le contenu de votre Mac et rétablir ses réglages par défaut de l’assistance Apple.
Cliquez sur « Transférer ou réinitialiser ».
Cliquez sur « Effacer contenu et réglages ».
Dans Assistant d’effacement, saisissez vos identifiants d’administrateur, puis cliquez sur Déverrouiller.
Consultez la liste des éléments à supprimer en plus de votre contenu et de vos réglages.
Si plusieurs comptes utilisateur sont configurés sur votre Mac, cliquez sur
 en regard du nom d’utilisateur de votre Mac pour consulter les éléments.
en regard du nom d’utilisateur de votre Mac pour consulter les éléments.Cliquez sur Continuer, puis suivez les instructions à l’écran.
Une fois que tout a été effacé, votre Mac affiche le message « Bonjour » à l’écran. Vous pouvez désormais configurer le Mac pour un nouvel utilisateur.
Remarque : si cette fonctionnalité n’est pas disponible, ou qu’elle ne fonctionne pas sur votre Mac, consultez la section « Si vous ne parvenez pas à utiliser l’option Effacer contenu et réglages » de l’article Effacer le contenu de votre Mac et rétablir ses réglages par défaut de l’assistance Apple.
