
Réparer un périphérique de stockage dans Utilitaire de disque sur Mac
Utilitaire de disque peut détecter et corriger les erreurs liées au formatage et à la structure de répertoire d’un périphérique de stockage Mac.
Utilitaire de disque peut réparer certains problèmes, par exemple, des apps qui se ferment inopinément, un fichier corrompu, un périphérique externe qui ne fonctionne plus correctement ou votre ordinateur qui ne démarre plus. Utilitaire de disque ne peut pas détecter ou réparer tous les problèmes d’un disque.
Pour analyser un disque et le réparer, vous devez exécuter S.O.S. sur chaque volume et conteneur du périphérique de stockage, puis l’exécuter directement sur le périphérique de stockage.
Si Utilitaire de disque vous informe que votre disque va subir une défaillance, sauvegardez vos données et remplacez le disque ; vous ne pourrez pas le réparer.
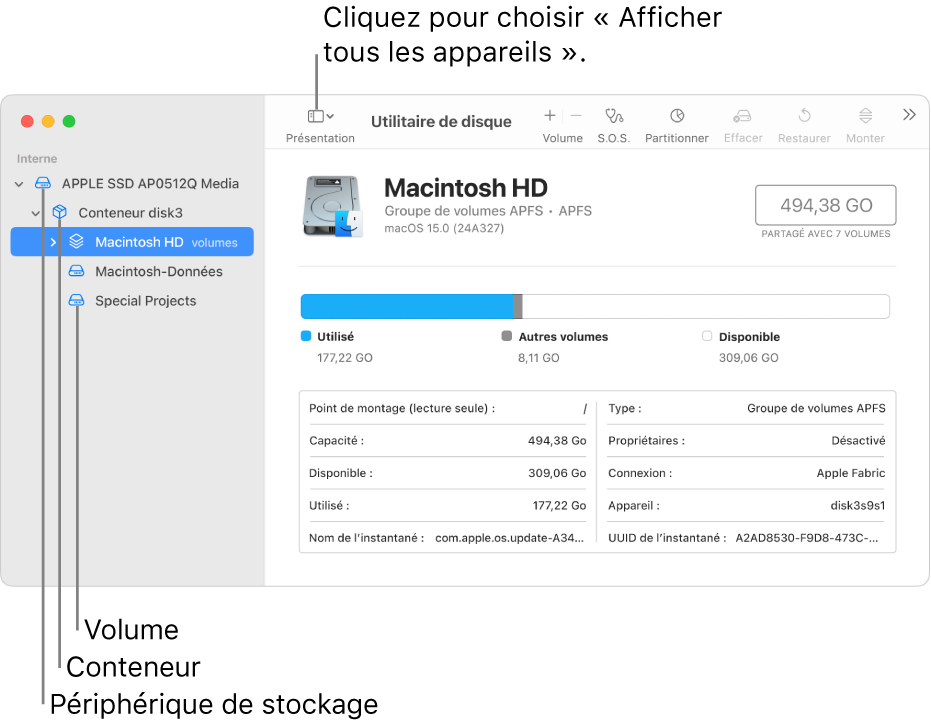
Accédez à l’app Utilitaire de disque
 sur votre Mac.
sur votre Mac.Si Utilitaire de disque n’est pas ouvert, cliquez sur
 dans le Dock, saisissez « Utilitaire de disque » dans le champ de recherche, puis cliquez sur
dans le Dock, saisissez « Utilitaire de disque » dans le champ de recherche, puis cliquez sur  .
.Choisissez Présentation > Afficher tous les appareils.
Remarque : si vous vérifiez votre disque ou volume de démarrage, redémarrez votre ordinateur dans Récupération macOS. Consultez l’article Si vous ne parvenez pas à démarrer à partir de la fonctionnalité de récupération de macOS de l’assistance Apple. Sélectionnez ensuite « Utilitaire de disque » dans la fenêtre « Récupération macOS », puis cliquez sur Continuer. Si vous vérifiez votre volume de démarrage (Macintosh HD), assurez-vous de vérifier également votre volume de données (Macintosh HD - Données).
Dans la barre latérale, sélectionnez un volume, puis cliquez sur
 .
.Dans la zone de dialogue S.O.S., cliquez sur Exécuter, puis suivez les instructions à l’écran.
Une fois le processus S.O.S. terminé, cliquez sur OK.
Répétez les étapes 3 à 5 pour chaque volume présent sur le périphérique de stockage.
Dans la barre latérale, sélectionnez un conteneur, puis cliquez sur
 .
.Dans la zone de dialogue S.O.S., cliquez sur Exécuter, puis suivez les instructions à l’écran.
Une fois le processus S.O.S. terminé, cliquez sur OK.
Répétez les étapes 7 à 9 pour chaque conteneur présent sur le périphérique de stockage.
Dans la barre latérale, sélectionnez le périphérique de stockage, puis cliquez sur
 .
.Dans la zone de dialogue S.O.S., cliquez sur Exécuter, puis suivez les instructions à l’écran.
Une fois le processus S.O.S. terminé, cliquez sur OK.
Si Utilitaire de disque vous signale que le disque semble correct ou qu’il a été réparé, l’opération est terminée. Vous pouvez cliquer sur Afficher les détails pour afficher plus d’informations sur les réparations. Sinon, vous devrez peut-être procéder comme suit.
Si Utilitaire de disque signale des erreurs de superposition d’allocation étendue, cela signifie que deux fichiers ou plus occupent le même espace sur votre disque et qu’au moins un des fichiers est probablement endommagé. Vous devez vérifier chaque fichier dans la liste des fichiers concernés. La plupart des fichiers de la liste disposent d’alias dans le dossier DamagedFiles qui se trouve au niveau le plus élevé de votre disque.
Si vous pouvez remplacer un fichier ou le recréer, supprimez-le.
S’il contient des informations dont vous avez besoin, ouvrez-le et examinez les données qu’il renferme afin de vous assurer qu’elles ne sont pas corrompues.
Si Utilitaire de disque ne peut pas réparer votre disque ou vous signale que le processus S.O.S. a échoué, réessayez de réparer le disque ou la partition. Si cela ne fonctionne pas, sauvegardez autant de données que possible, reformatez le disque, réinstallez macOS, puis restaurez vos données sauvegardées.
Si le problème persiste ou que le disque ne peut pas être réparé, le disque est peut-être endommagé physiquement ; vous devrez donc le remplacer. Pour en savoir plus sur la réparation de votre Mac, consultez la rubrique Apprendre à maintenir ou réparer votre Mac.
