Si certains morceaux ne figurent pas dans votre bibliothèque musicale après avoir activé l’option Synchroniser la bibliothèque
Assurez-vous que la synchronisation de la bibliothèque est activée sur tous vos appareils et que ces derniers sont connectés avec le même identifiant Apple que celui que vous utilisez avec Apple Music. Si votre bibliothèque musicale est stockée sur votre ordinateur, vérifiez le statut des morceaux dans le cloud pour trouver la musique manquante et résoudre les problèmes.
Apple Music n’est pas un service de sauvegarde. Veillez à sauvegarder votre bibliothèque musicale avant d’apporter des modifications.
Tout d’abord, vérifiez les points suivants.
Connectez tous vos appareils à Internet.
Assurez-vous que la synchronisation de la bibliothèque est activée sur tous vos appareils.
Possédez-vous un abonnement actif à Apple Music ?
Pour utiliser la synchronisation de la bibliothèque, vous avez besoin d’un abonnement à Apple Music. Vous pouvez également utiliser la synchronisation de la bibliothèque avec un abonnement iTunes Match.
Si vous avez annulé votre abonnement à Apple Music ou à iTunes Match, votre bibliothèque musicale est supprimée de tous vos appareils, à l’exception de l’appareil sur lequel votre bibliothèque musicale est stockée. Tout contenu musical, y compris les playlists, que vous avez ajouté ou téléchargé à partir du catalogue Apple Music est également supprimé.
Vos appareils sont-ils tous connectés avec le même identifiant Apple que celui que vous utilisez avec votre abonnement Apple Music ?
Identifiez votre appareil ci-dessous, puis suivez les instructions.
Vérifiez l’identifiant Apple avec lequel vous êtes connecté à Apple Music sur votre Mac
Ouvrez l’app Musique.
Dans la barre de menus, choisissez Compte.
Vérifiez l’identifiant Apple avec lequel vous êtes connecté à Apple Music sur votre iPhone ou iPad
Ouvrez l’app Musique.
Touchez votre en haut.
Faites défiler vers le bas et touchez Réglages du compte.
Vérifiez l’identifiant Apple avec lequel vous êtes connecté à l’app Apple Music pour Windows sur votre PC
Ouvrez l’app Apple Music pour Windows.
En bas de la barre latérale, cliquez sur votre nom.

Vérifiez l’identifiant Apple avec lequel vous êtes connecté à iTunes pour Windows sur votre PC
Ouvrez iTunes.
En haut, choisissez Compte.
Il vous manque du contenu musical acheté sur l’iTunes Store ?
Découvrez comment télécharger à nouveau la musique que vous avez achetée sur l’iTunes Store
Le morceau manquant est-il quelque part sur votre ordinateur ?
Recherchez le morceau manquant sur votre Mac ou PC.
Si vous trouvez le morceau manquant, faites-le glisser vers l’app Apple Music ou vers iTunes pour Windows.
Mettez la bibliothèque Cloud à jour :
Dans l’app Apple Music sur un Mac ou dans iTunes pour Windows : choisissez Fichier > Bibliothèque > Mettre à jour la bibliothèque dans le cloud.
Dans l’app Apple Music pour Windows : en haut de la barre latérale, cliquez sur . Cliquez ensuite sur Bibliothèque > Mettre à jour la bibliothèque dans le cloud.
Si votre bibliothèque musicale est stockée à différents emplacements :
Découvrez comment trouver et gérer votre bibliothèque musicale dans l’app Apple Music sur votre Mac
Découvrez comment trouver et gérer votre bibliothèque musicale dans iTunes pour Windows sur votre PC
Avez-vous vérifié le statut des morceaux dans le cloud sur votre Mac ou PC ?
Dans l’app Musique ou sur iTunes pour Windows.
Dans la barre latérale, sélectionnez Morceaux.
Affichez Statut dans le cloud et Téléchargement du cloud.
Dans l’app Apple Music sur un Mac ou dans iTunes pour Windows : dans la barre de menus, choisissez Présentation > Afficher les options de présentation.
Dans l’app Apple Music pour Windows : cliquez avec le bouton droit de la souris sur la barre des en-têtes.
Sélectionnez Statut dans le cloud et Téléchargement du cloud.
Recherchez les statuts suivants à côté de vos morceaux pour savoir comment procéder.
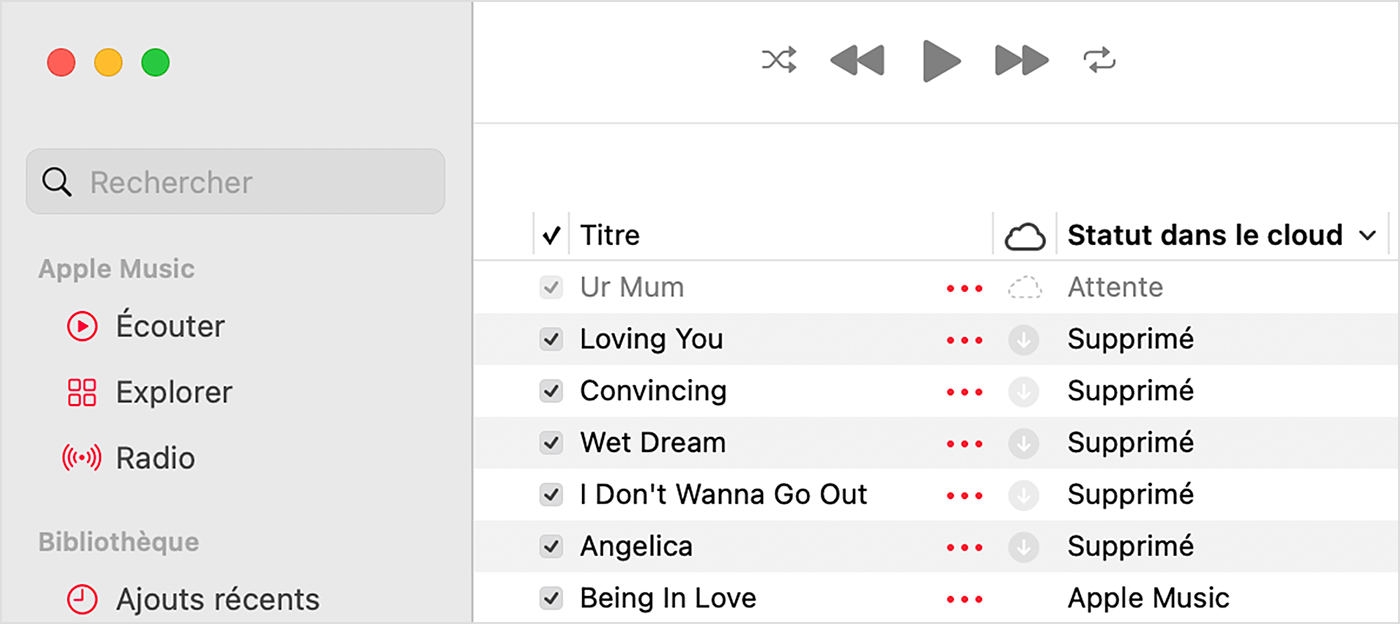
Un point d’exclamation
Le morceau ne peut pas être lu ou synchronisé sur vos appareils tant que le fichier d’origine n’est pas localisé.
Cliquez sur le en regard du morceau.
Un message apparaîtra et vous demandera si vous souhaitez rechercher le morceau. Cliquez sur Localiser.
Si le morceau est localisé, il vous sera demandé d’utiliser l’emplacement pour trouver d’autres morceaux manquants dans votre bibliothèque. Si vous voyez ce message, cliquez sur Recherche des fichiers.
En attente
Le morceau n’apparaîtra pas sur vos autres appareils, car il est en attente de synchronisation.
Assurez-vous que l’ordinateur est connecté à Internet.
Mettez la bibliothèque Cloud à jour.
Dans l’app Apple Music pour Mac ou dans iTunes pour Windows, choisissez Fichier > Bibliothèque > Mettre à jour la bibliothèque dans le cloud.
Dans l’app Apple Music pour Windows, cliquez sur . Cliquez ensuite sur Bibliothèque > Mettre à jour la bibliothèque dans le cloud.
Attendez que le morceau se synchronise. Vérifiez ensuite si le morceau apparaît sur vos autres appareils.
Supprimé
Le morceau a été supprimé d’un autre appareil sur lequel la synchronisation de la bibliothèque est activée.
Si vous voulez que le morceau apparaisse sur vos autres appareils :
Assurez-vous que tous vos appareils sont connectés à Internet.
Cliquez sur la en regard du morceau.
Cliquez sur Ajouter à la bibliothèque musicale dans le cloud.
Mettez la bibliothèque Cloud à jour.
Dans l’app Apple Music pour Mac ou dans iTunes pour Windows, choisissez Fichier > Bibliothèque > Mettre à jour la bibliothèque dans le cloud.
Dans l’app Apple Music pour Windows, cliquez sur . Choisissez ensuite Bibliothèque > Mettre à jour la bibliothèque dans le cloud.
Le morceau est grisé
Si le morceau a été acheté sur l’iTunes Store, autorisez votre ordinateur à lire les achats effectués sur l’iTunes Store.
Si la mention « Plus disponible » s’affiche à côté d’un morceau grisé, le morceau a été ajouté à partir d’Apple Music et supprimé du catalogue Apple Music.
Les informations se rapportant à des produits non fabriqués par Apple, ou à des sites Web indépendants qui ne sont ni contrôlés ni testés par Apple, sont fournies uniquement à titre indicatif et ne constituent aucune recommandation. Apple ne saurait être tenu responsable de problèmes liés à l’utilisation de tels sites ou produits tiers, ou à leurs performances. Apple ne garantit en aucune façon la fiabilité d’un site Web tiers ni l’exactitude des informations que ce dernier propose. Contactez le fournisseur pour plus d’informations.

