
Utiliser le texte vertical dans Pages sur Mac
Pages prend en charge le texte vertical dans le corps d’un document de traitement de texte et dans des figures et des zones de texte. Vous pouvez ainsi saisir et modifier du texte de haut en bas, comme en chinois, japonais et coréen. Chaque nouvelle ligne s’affiche à gauche de la précédente.
Pour utiliser le texte vertical, votre document doit être formaté en chinois, japonais ou coréen, ou vous devez posséder au moins une de ces langues dans la liste des langues préférées de votre appareil. Pour en savoir plus, consultez les rubriques Créer un document avec la mise en forme d’une autre langue et Changer la langue et la mise en forme d’un document.
Vous pouvez utiliser n’importe quel modèle Pages pour créer un document qui contient du texte vertical. En revanche, pour afficher des modèles de texte vertical conçus spécifiquement pour du japonais ou du chinois traditionnel, vous devez définir cette langue comme la langue principale de votre ordinateur ou modifier la mise en forme de la langue de votre nouveau document.
Utiliser du texte vertical dans le corps d’un document de traitement de texte
La règle et ses taquets de tabulation s’adaptent toujours à la direction d’un paragraphe. Ainsi, lorsque vous activez le texte vertical, la règle change également.
Accédez à l’app Pages
 sur votre Mac, puis ouvrez un document.
sur votre Mac, puis ouvrez un document.Cliquez sur
 dans la barre d’outils, cliquez sur l’onglet Document, puis cochez la case en regard de « Texte vertical ».
dans la barre d’outils, cliquez sur l’onglet Document, puis cochez la case en regard de « Texte vertical ».Chaque nouvelle ligne s’affiche à gauche de la précédente pendant votre saisie. Les notes de pied de page s’affichent à gauche de la page.
Pour désactiver le texte vertical, décochez la case en regard de « Texte vertical ».
Lorsque vous activez le texte vertical dans la ![]() barre latérale Document, tous les nouveaux objets utilisent également du texte vertical. Vous pouvez à tout moment changer la direction du texte d’un ou de plusieurs objets pour utiliser du texte horizontal.
barre latérale Document, tous les nouveaux objets utilisent également du texte vertical. Vous pouvez à tout moment changer la direction du texte d’un ou de plusieurs objets pour utiliser du texte horizontal.
Utiliser du texte vertical dans une zone de texte ou dans une figure
Vous pouvez activer ou désactiver le texte vertical dans des zones de texte et des figures à tout moment.
Astuce : si vous souhaitez que tous les nouveaux objets de votre document utilisent du texte vertical, cliquez sur ![]() dans la barre d’outils, cliquez sur l’onglet Document, puis cochez la case en regard de « Texte vertical ». Cela modifie également la direction du corps du texte existant dans les documents de traitement de texte.
dans la barre d’outils, cliquez sur l’onglet Document, puis cochez la case en regard de « Texte vertical ». Cela modifie également la direction du corps du texte existant dans les documents de traitement de texte.
Accédez à l’app Pages
 sur votre Mac, puis ouvrez un document comportant une zone de texte ou une figure.
sur votre Mac, puis ouvrez un document comportant une zone de texte ou une figure.Cliquez tout en maintenant la touche Contrôle enfoncée sur l’objet dans lequel vous souhaitez utiliser du texte vertical.
Choisissez « Activer le texte vertical ».
Si l’objet contient déjà du texte, il s’affiche verticalement et le texte supplémentaire que vous ajoutez est vertical. Si l’objet ne contient pas déjà du texte, tout texte que vous ajoutez est vertical.
Pour afficher à nouveau le texte à l’horizontale, cliquez sur l’objet en maintenant la touche Ctrl enfoncée, puis choisissez « Désactiver le texte vertical ».
Insérer les caractères horizontalement dans un texte vertical
Vous pouvez insérer entre deux et quatre caractères horizontalement dans un texte vertical. Ceci est utile pour écrire certains caractères latins, comme des chiffres, qui pourront être lus de gauche à droite.
Accédez à l’app Pages
 sur votre Mac, puis ouvrez un document.
sur votre Mac, puis ouvrez un document.Sélectionnez entre deux et quatre caractères à faire pivoter pendant la saisie du texte vertical,
Dans l’onglet Texte de la barre latérale Format
 , cochez
, cochez 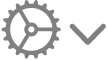 , puis choisissez « Passer en mode horizontal ».
, puis choisissez « Passer en mode horizontal ».Lorsque vous modifiez les caractères horizontaux, vous pouvez mettre les caractères en gras, en italique, etc., mais vous ne pouvez pas modifier séparément chaque caractère.
Si vous souhaitez de nouveau afficher verticalement les caractères horizontaux, supprimez les caractères et saisissez-les à nouveau.
Faire passer des caractères en pleine largeur
Vous pouvez faire passer du texte en caractères droits pleine largeur.
Accédez à l’app Pages
 sur votre Mac, puis ouvrez un document avec du texte vertical.
sur votre Mac, puis ouvrez un document avec du texte vertical.Sélectionnez le texte à faire passer en pleine largeur, que ce soit dans un objet ou une section du corps de texte.
Dans la barre des menus Pages en haut de votre écran, sélectionnez Modifier > Transformations > Faire passer des caractères en pleine largeur.
Astuces pour utiliser le texte vertical
Voici quelques éléments à garder à l’esprit en ce qui concerne l’utilisation de texte vertical dans votre document :
Lorsque vous activez le texte vertical dans un document de traitement de texte, tous les tableaux incorporés dans votre document deviennent des objets flottants, même si vous désactivez le texte vertical.
Lorsque vous activez le texte vertical dans un document de traitement de texte avec des pages opposées, toutes les notes de pied de page s’affichent à gauche de chaque page de gauche, même si la page de référence se trouve sur la page de droite.
Si vous copiez une zone de texte ou une figure qui contient du texte vertical et la collez dans un document Pages, Keynote ou Numbers, l’objet s’affiche dans l’autre document avec un texte vertical.
Pour coller un texte vertical depuis le corps d’un document Pages vers un autre en conservant la mise en forme verticale, vous devez activer « Texte vertical » dans la barre latérale Document
 de l’autre document sur un Mac ou dans Mise en page sur iPhone ou iPad.
de l’autre document sur un Mac ou dans Mise en page sur iPhone ou iPad.Si vous collez le texte vertical depuis le corps d’un document Pages dans Keynote ou Numbers, il s’affiche dans une zone de texte avec un texte horizontal. Si la mise en forme de votre présentation ou feuille de calcul est en chinois, japonais ou coréen, vous pouvez activer le texte vertical pour cette zone de texte afin de renvoyer le texte dans sa mise en forme verticale.
Si votre texte comprend des annotations intelligentes, elles seront supprimées si vous modifiez la direction du texte.
Dans le mode Intervenant de Pages sur iPhone et iPad, le texte vertical s’affiche horizontalement et défile verticalement.
Les documents Pages avec le corps de texte vertical ne peuvent pas être ouverts dans les anciennes versions de Pages qui ne prennent pas en charge le texte vertical.
Les documents Pages avec du texte vertical dans les objets peuvent être ouverts dans les anciennes versions de Pages, mais le texte s’affiche horizontalement.
Pages pour iCloud peut ouvrir l’image en lecture seule d’un document contenant du texte vertical.
