Lire des livres dans l’app Livres sur l’iPod touch
Dans l’app Livres ![]() , touchez En cours pour afficher les livres que vous lisez actuellement, ceux que vous avez récemment achetés ainsi que des recommandations personnalisées. Touchez Bibliothèque pour afficher tous vos articles.
, touchez En cours pour afficher les livres que vous lisez actuellement, ceux que vous avez récemment achetés ainsi que des recommandations personnalisées. Touchez Bibliothèque pour afficher tous vos articles.
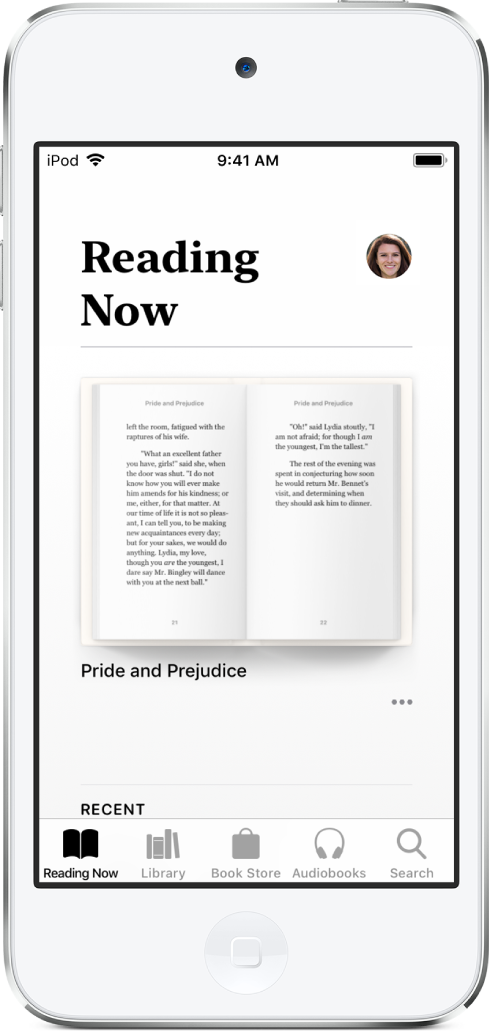
Vous pouvez synchroniser votre collection « En cours » sur tous vos appareils iOS configurés avec le même identifiant Apple. Accédez à Réglages ![]() > [votre nom] > iCloud, puis activez iCloud Drive et Livres. Accédez ensuite à Réglages > Livres, puis activez « En cours ».
> [votre nom] > iCloud, puis activez iCloud Drive et Livres. Accédez ensuite à Réglages > Livres, puis activez « En cours ».
Lire un livre
Touchez l’onglet En cours ou Bibliothèque, puis une couverture pour ouvrir un livre. Utilisez les gestes et les commandes à votre disposition pour effectuer les actions suivantes :
Pour tourner la page : Touchez le côté droit de la page ou balayez de la droite vers la gauche.
Pour revenir à la page précédente : Touchez le côté gauche de la page ou balayez de la gauche vers la droite.
Pour accéder à une page spécifique : Touchez la page et déplacez le curseur en bas de l’écran vers la gauche ou vers la droite. Vous pouvez également toucher
 et saisir un numéro de page, puis toucher le numéro de la page dans les résultats de la recherche.
et saisir un numéro de page, puis toucher le numéro de la page dans les résultats de la recherche.Pour fermer un livre : Touchez la page pour afficher les commandes, puis touchez
 .
.
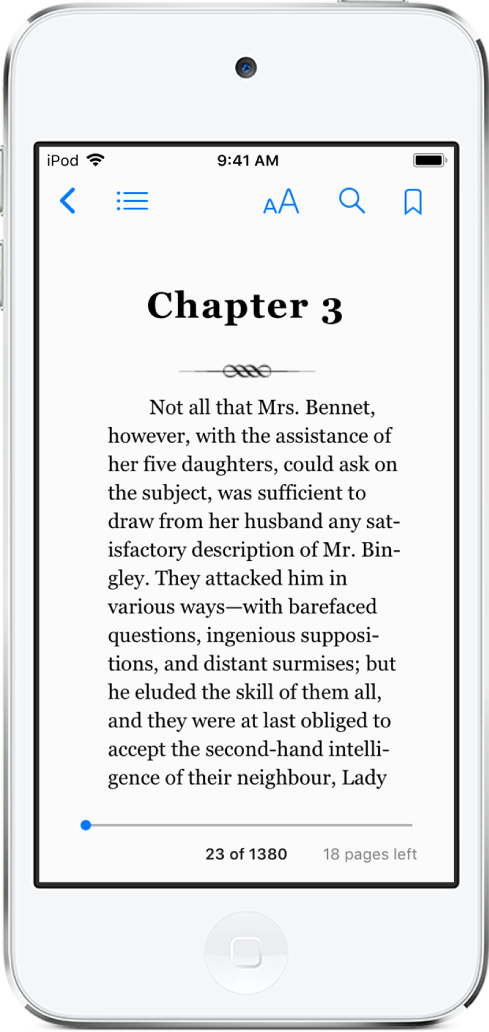
Modifier le texte et l’affichage
Touchez la page, touchez ![]() , puis effectuez une ou plusieurs des opérations suivantes :
, puis effectuez une ou plusieurs des opérations suivantes :
Pour ajuster la luminosité de l’écran : Faites glisser le curseur vers la gauche ou la droite.
Pour modifier la taille de la police : Touchez le symbole A de grande taille pour augmenter la taille de la police ou le A de petite taille pour la réduire.
Pour changer la police : Touchez Polices pour choisir une autre police.
Pour modifier la couleur d’arrière-plan des pages : Touchez un cercle coloré.
Pour désactiver la pagination : Activez « Faire défiler » pour faire défiler les pages du livre en continu.
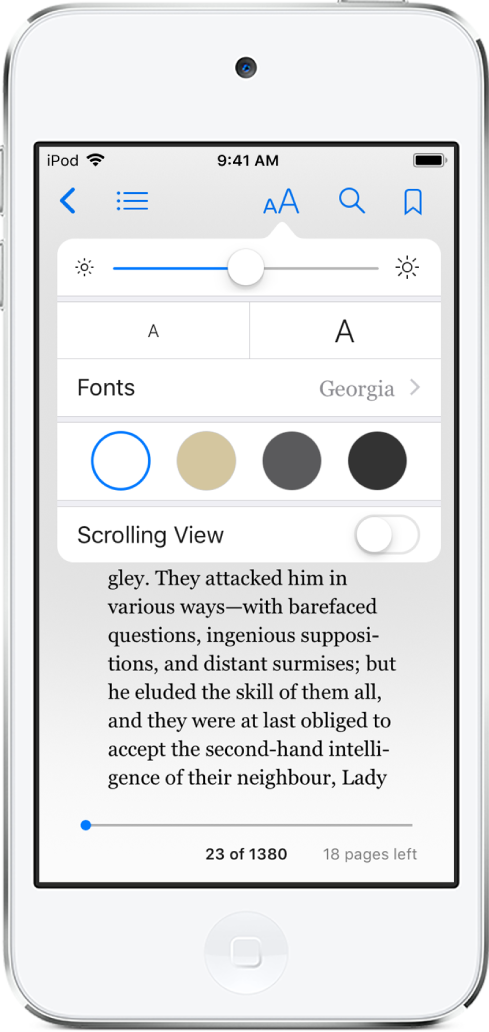
Ajouter un signet à une page
Lorsque vous fermez un livre, la dernière page que vous lisiez est automatiquement enregistrée : vous n’avez pas besoin d’ajouter un signet. Ajoutez des signets aux pages que vous souhaitez consulter ultérieurement.
Touchez ![]() pour ajouter un signet ; touchez-le de nouveau pour supprimer le signet.
pour ajouter un signet ; touchez-le de nouveau pour supprimer le signet.
Pour afficher tous vos signets, touchez ![]() , puis touchez Signets.
, puis touchez Signets.
Surligner ou souligner du texte
Touchez et maintenez le doigt sur un mot, puis touchez les poignées pour ajuster la sélection.
Touchez Surligner, puis
 pour choisir une couleur de surlignage ou de soulignage.
pour choisir une couleur de surlignage ou de soulignage.Pour supprimer un surlignage ou un soulignage, touchez le texte, puis
 .
.
Pour afficher tous vos surlignages, touchez ![]() , puis Notes.
, puis Notes.
Ajouter une note
Touchez et maintenez le doigt sur un mot, puis touchez les poignées pour ajuster la sélection.
Touchez Note, utilisez le clavier pour saisir du texte, puis touchez OK.
Pour afficher toutes vos notes, touchez ![]() , puis Notes. Balayez une note vers la gauche pour la supprimer.
, puis Notes. Balayez une note vers la gauche pour la supprimer.
Partager une sélection
Vous pouvez partager des sélections de texte à l’aide de Mail ou Messages. Vous pouvez également ajouter une sélection à Notes. Si le livre provient de la librairie, un lien vers le livre est automatiquement inclus. L’option de partage peut ne pas être disponible dans toutes les régions.
Touchez et maintenez le doigt sur un mot, puis touchez les poignées pour ajuster la sélection.
Touchez Partager, puis choisissez la méthode de partage de votre choix.
Pour partager un lien renvoyant à la librairie, touchez une page, ![]() , puis
, puis ![]() .
.
Synchroniser des notes et des surlignages entre plusieurs appareils
Vous pouvez synchroniser la dernière page lue, les collections, les notes et les surlignages sur tous vos appareils iOS et votre Mac lorsque vous êtes connecté à iCloud avec le même compte.
Accédez à Réglages ![]() > [votre nom] > iCloud, et activez iCloud Drive, puis Livres.
> [votre nom] > iCloud, et activez iCloud Drive, puis Livres.
