
Ajouter une imprimante à votre réseau Wi-Fi dans Utilitaire AirPort sur Mac
Vous pouvez connecter à votre réseau Wi-Fi une ou plusieurs imprimantes compatibles AirPrint, Wi-Fi, Ethernet, USB ou WPS.
Imprimante compatible AirPrint, Wi-Fi, Ethernet ou USB : Une fois l’imprimante connectée à la borne d’accès ou Time Capsule, tous les ordinateurs du réseau peuvent l’utiliser pour effectuer des tâches d’impression. Si l’imprimante est compatible AirPrint, les appareils iOS et iPadOS peuvent également l’utiliser.
Imprimante compatible WPS : Une fois l’imprimante compatible WPS ajoutée à votre réseau sans fil protégé par un mot de passe WPA/WPA2 ou WPA2, vous pouvez imprimer sans devoir saisir le mot de passe du réseau (pour savoir si votre imprimante réseau prend en charge le WPS, consultez la documentation fournie avec l’imprimante).
Connecter une imprimante AirPrint, Wi-Fi, Ethernet ou USB
Effectuez l’une des opérations suivantes :
Pour une connexion sans fil : Connectez-vous à votre réseau sans fil depuis l’interface de l’imprimante. Pour obtenir des instructions, consultez la documentation fournie avec votre imprimante.
Pour une connexion via un câble USB ou Ethernet : Branchez l’une des extrémités du câble à votre imprimante, et l’autre au port USB
 ou Ethernet
ou Ethernet 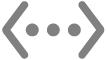 de la borne d’accès.
de la borne d’accès.
Choisissez le menu Pomme

 dans la barre latérale. Vous devrez peut-être faire défiler l’écran vers le bas.
dans la barre latérale. Vous devrez peut-être faire défiler l’écran vers le bas.Sélectionnez votre imprimante sur la droite. Si l’imprimante ne figure pas dans la liste, cliquez sur le bouton « Ajouter une imprimante, un scanner ou un fax », puis ajoutez votre imprimante.
Consultez la rubrique Ajouter une imprimante et l’article Connecter une imprimante AirPrint à un réseau Wi-Fi de l’assistance Apple.
Remarque : lorsque l’imprimante est connectée à une borne d’accès, il est possible que les messages d’erreur ou d’état n’apparaissent pas. Par exemple, des messages tels que Papier épuisé ou Imprimante occupée sont susceptibles de ne pas s’afficher.
Connecter une imprimante compatible WPS à votre réseau
Ouvrez l’app Utilitaire AirPort
 sur votre Mac, située dans le dossier Utilitaires du dossier Applications.
sur votre Mac, située dans le dossier Utilitaires du dossier Applications. Dans la vue d’ensemble, sélectionnez votre borne d’accès, puis cliquez sur Modifier. Il se peut que vous deviez saisir le mot de passe de la borne d’accès.
Choisissez Bornes d’accès > Ajouter une imprimante WPS.
Choisissez la manière dont vous souhaitez ajouter l’imprimante au réseau :
Sélectionnez PIN afin de saisir le code à huit chiffres de l’imprimante qui demande l’accès au réseau.
Sélectionnez « Premier essai » pour autoriser l’accès au réseau à la première imprimante qui tente d’y accéder.
Choisissez le menu Pomme

 dans la barre latérale. Vous devrez peut-être faire défiler l’écran vers le bas.
dans la barre latérale. Vous devrez peut-être faire défiler l’écran vers le bas.Sélectionnez votre imprimante sur la droite. Si l’imprimante ne figure pas dans la liste, cliquez sur le bouton « Ajouter une imprimante, un scanner ou un fax », puis ajoutez votre imprimante.
Une fois l’imprimante connectée au réseau, vous pouvez la sélectionner dans les réglages « Imprimantes et scanners » de Réglages Système.
Supprimer une imprimante compatible WPS de votre réseau
Ouvrez l’app Utilitaire AirPort
 sur votre Mac, située dans le dossier Utilitaires du dossier Applications.
sur votre Mac, située dans le dossier Utilitaires du dossier Applications. Dans la vue d’ensemble, sélectionnez la borne d’accès que vous souhaitez configurer, puis cliquez sur Modifier. Il se peut que vous deviez saisir le mot de passe de la borne d’accès.
Cliquez sur Réseau, puis sur Contrôle d’accès programmé, sélectionnez l’imprimante, et cliquez le bouton Supprimer
 .
. Pour enregistrer vos modifications, cliquez sur Enregistrer, puis sur Mettre à jour.
