Personnalisation de l’écran d’accueil de l’Apple TV
Vous pouvez modifier l’ordre des apps que vous voyez à l’écran d’accueil et placer vos préférées dans la rangée supérieure.
À l’écran d’accueil, vous pouvez également supprimer les apps de l’App Store que vous n’utilisez plus et alterner entre les apparences claire et sombre des arrière-plans et des menus.
Réorganiser les apps
Naviguez jusqu’à une app, puis appuyez sur le centre de la surface cliquable (télécommande Siri Remote 2e génération) ou sur la surface tactile (télécommande Siri Remote 1re génération) jusqu’à ce que l’app commence à remuer.
Faites glisser l’app vers un nouvel emplacement sur l’écran d’accueil.
Astuce : Déplacez vos apps préférées vers la rangée supérieure de l’écran d’accueil. Lorsque vous mettez en surbrillance une app de cette rangée, des raccourcis de contenu s’affichent dans le haut de l’écran.
Pour enregistrer une nouvelle disposition, appuyez sur le centre de la surface cliquable (télécommande Siri Remote 2e génération) ou sur la surface tactile (télécommande Siri Remote 1re génération).
Créer un dossier d’apps
Vous pouvez organiser les apps connexes dans des dossiers. Par exemple, vous pouvez mettre toutes vos apps de musique dans un dossier Musique.
Naviguez jusqu’à une app, puis appuyez sur le centre de la surface cliquable (télécommande Siri Remote 2e génération) ou sur la surface tactile (télécommande Siri Remote 1re génération) jusqu’à ce que l’app commence à remuer.
Faites glisser l’app sur une autre app jusqu’à ce qu’un dossier apparaisse, puis relâchez la surface cliquable ou la surface tactile.
Pour enregistrer la nouvelle disposition, appuyez sur le centre de la surface cliquable ou sur la surface tactile.
Pour modifier le nom du nouveau dossier, vérifiez que le dossier est sélectionné, puis balayez vers le haut et utilisez le clavier à l’écran ou la dictée pour entrer un nom personnalisé.
Pour fermer le clavier, effectuez l’une des opérations suivantes :
Télécommande Siri Remote (2e génération) : Appuyez une fois sur le bouton de retour
 pour fermer le clavier à l’écran, puis appuyez de nouveau sur le bouton de retour
pour fermer le clavier à l’écran, puis appuyez de nouveau sur le bouton de retour  pour revenir à l’écran d’accueil.
pour revenir à l’écran d’accueil.Télécommande Siri Remote (1re génération) : Appuyez une fois sur le bouton
 pour fermer le clavier, puis appuyez de nouveau sur le bouton
pour fermer le clavier, puis appuyez de nouveau sur le bouton  pour revenir à l’écran d’accueil.
pour revenir à l’écran d’accueil.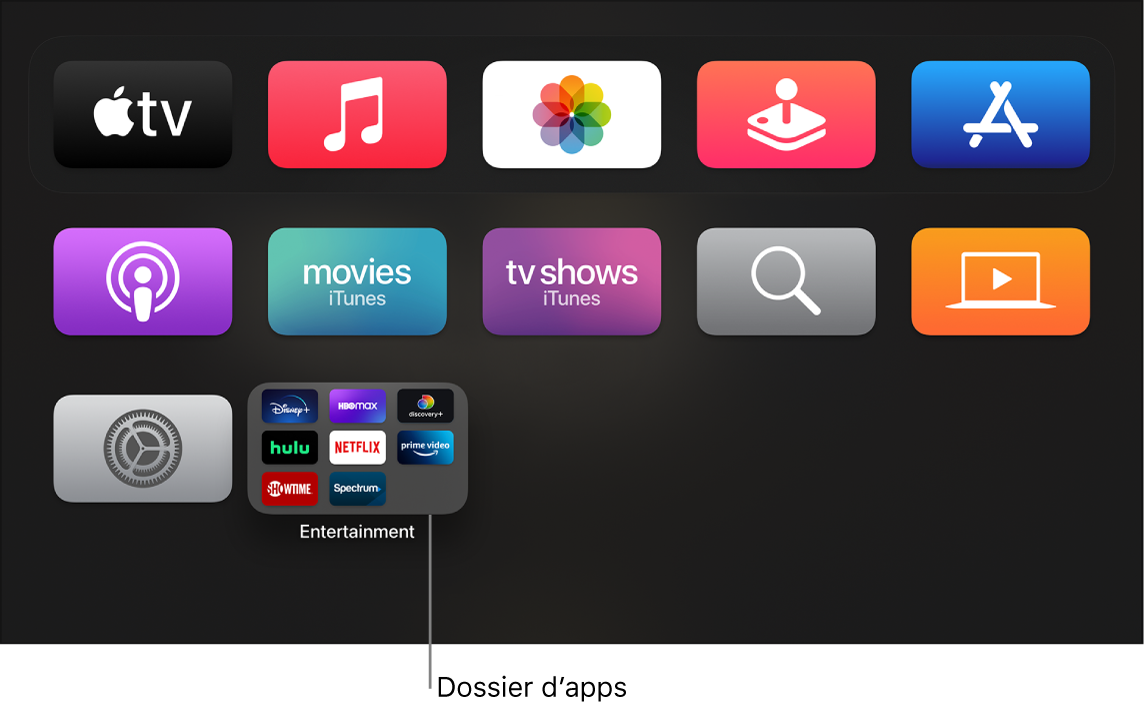
Supprimer un dossier
Naviguez jusqu’à une app dans un dossier, puis appuyez sur le centre de la surface cliquable (télécommande Siri Remote 2e génération) ou sur la surface tactile (télécommande Siri Remote 1re génération) jusqu’à ce que l’app commence à remuer.
Faites glisser l’app pour la remettre dans une rangée de l’écran d’accueil, puis relâchez la surface cliquable ou la surface tactile.
Répétez les étapes ci-dessus pour chaque app du dossier.
Le dossier est supprimé lorsque vous retirez la dernière app.
Pour enregistrer la nouvelle disposition, appuyez sur le centre de la surface cliquable ou sur la surface tactile.
Pour revenir à l’écran d’accueil, appuyez sur le bouton de retour
 (télécommande Siri Remote 2e génération) ou le bouton
(télécommande Siri Remote 2e génération) ou le bouton  (télécommande Siri Remote 1re génération).
(télécommande Siri Remote 1re génération).
Placer une app dans un dossier
Naviguez jusqu’à une app, puis appuyez sur le centre de la surface cliquable (télécommande Siri Remote 2e génération) ou sur la surface tactile (télécommande Siri Remote 1re génération) jusqu’à ce que l’app commence à remuer.
Faites glisser l’app sur un dossier, puis relâchez la surface cliquable ou la surface tactile.
Pour enregistrer la nouvelle disposition, appuyez sur le centre de la surface cliquable ou sur la surface tactile.
Pour revenir à l’écran d’accueil, appuyez sur le bouton de retour
 (télécommande Siri Remote 2e génération) ou le bouton
(télécommande Siri Remote 2e génération) ou le bouton  (télécommande Siri Remote 1re génération).
(télécommande Siri Remote 1re génération).
Supprimer une app
Sélectionnez l’app que vous voulez supprimer, puis appuyez sur le centre de la surface cliquable (télécommande Siri Remote 2e génération) ou sur la surface tactile (télécommande Siri Remote 1re génération) jusqu’à ce que l’app commence à remuer.
Appuyez sur le bouton Lecture/pause
 pour afficher plus d’options, puis choisissez Supprimer.
pour afficher plus d’options, puis choisissez Supprimer.La suppression d’une app supprime également les données correspondantes. Vous pouvez retélécharger gratuitement toute app que vous avez achetée dans l’App Store, mais les données ne seront pas restaurées.
Changer l’apparence de l’Apple TV
Ouvrez Réglages
 sur l’Apple TV.
sur l’Apple TV.Accédez à Général > Apparence, puis sélectionnez Claire, Sombre ou Automatique.
Lorsqu’elle est réglée sur Automatique, l’apparence passe de Claire pendant la journée à Sombre la nuit.
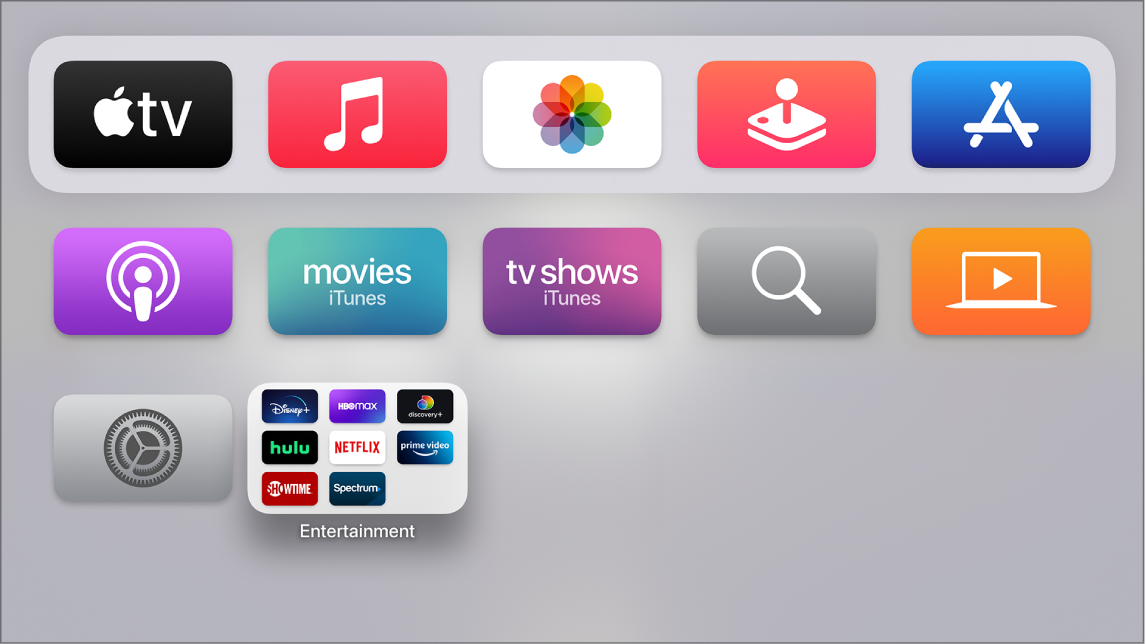
Synchroniser les apps et l’écran d’accueil sur plusieurs Apple TV
Si vous disposez de plusieurs Apple TV connectées au même identifiant Apple, vous pouvez synchroniser l’apparence et les apps sur tous les appareils. Ainsi, vous passerez, par exemple, de l’Apple TV du salon à celle de votre chambre sans vous en rendre compte.
Ouvrez Réglages
 sur l’Apple TV.
sur l’Apple TV.Accédez à Utilisateurs et comptes > iCloud, puis activez Un écran d’accueil.
