
Créer des listes intelligentes personnalisées sur Mac
Dans Rappels sur Mac, vous pouvez créer des listes intelligentes personnalisées qui offrent une autre façon de consulter vos rappels. Les listes intelligentes regroupent les rappels de l’ensemble de vos listes suivant des critères que vous choisissez : par exemple, des étiquettes, une date, une heure, une priorité, un drapeau ou un lieu. Lorsque vous sélectionnez votre liste intelligente personnalisée dans la barre latérale, les rappels qui correspondent à ses critères sont affichés. Les rappels restent dans leur liste d’origine.
Vous pouvez créer une liste intelligente au moment de créer une nouvelle liste. Vous pouvez convertir aussi une liste ordinaire en liste intelligente, ou créer une liste intelligente à partir d’une étiquette.
Remarque : Toutes les fonctionnalités de Rappels décrites dans ce guide sont disponibles lorsque vous utilisez des rappels iCloud à jour. Certaines fonctionnalités ne sont pas disponibles lorsque vous utilisez des comptes d’autres fournisseurs.
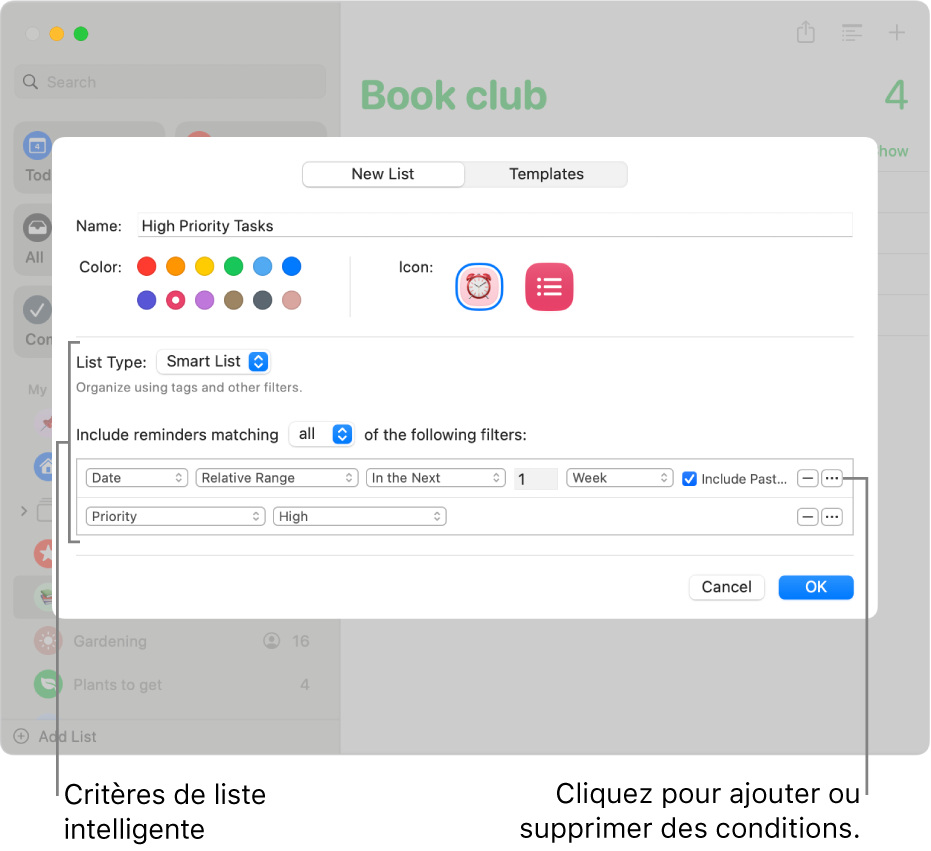
Créer une liste intelligente personnalisée
Accédez à l’app Rappels
 sur votre Mac.
sur votre Mac.Cliquez sur
 dans le coin inférieur gauche de la barre latérale.
dans le coin inférieur gauche de la barre latérale.Remarque : Si vous détenez plusieurs comptes de rappels répertoriés dans la barre latérale, sélectionnez une liste sous votre compte iCloud avant de cliquer sur Ajouter une liste.
Nommez votre nouvelle liste de rappels.
Cliquez sur un échantillon de couleur afin de choisir une couleur pour la liste.
Effectuez l’une des opérations suivantes pour choisir une icône de liste :
Utiliser une icône de Rappels : Cliquez sur
 , puis choisissez une icône.
, puis choisissez une icône.Utiliser un émoji : Cliquez sur
 , puis choisissez un émoji.
, puis choisissez un émoji.
Cliquez sur le menu contextuel Type de liste, puis choisissez Liste intelligente.
Précisez les critères.
Choisissez le mode de sélection des rappels : Cliquez sur le menu contextuel « Inclure les correspondances de », puis choisissez « tous les » ou « n’importe lequel des ». Si vous choisissez « tous », un rappel doit correspondre à tous les filtres pour être inclus dans la liste intelligente personnalisée. Si vous choisissez « n’importe quel », un rappel doit seulement correspondre à au moins un des filtres.
Configurer le premier filtre : Cliquez sur le premier menu contextuel, choisissez une option (Étiquettes, Date, Heure, Priorité, Avec drapeau, Lieu ou Listes), puis complétez le filtre en utilisant les autres menus ou champs qui s’affichent (ils varient en fonction de votre choix dans le premier menu contextuel).
Par exemple, si vous choisissez Date, vous pouvez choisir parmi plusieurs options dans le deuxième menu contextuel (comme Aujourd’hui, Après une date, Intervalle indiqué ou Intervalle relatif. Si vous choisissez Intervalle indiqué dans le deuxième menu contextuel, cliquez sur les dates qui apparaissent pour saisir les dates de début et de fin. Si vous choisissez Intervalle relatif dans le deuxième menu contextuel, choisissez « Au cours des prochain(e)s » ou « Au cours des… précédent(e)s » dans le troisième menu contextuel, saisissez un nombre dans le champ suivant, puis choisissez une unité de temps dans le dernier menu contextuel. Si vous le souhaitez, cochez la case « Inclure les date précédentes ».
Ajouter ou supprimer des filtres : Pour régler des filtres supplémentaires, cliquez sur


Cliquez sur OK.
Les listes intelligentes personnalisées créées avec macOS 13 ou version ultérieure qui utilisent certains filtres ne peuvent pas être affichées sur les appareils avec macOS 12 ou version antérieure, iOS 15 ou version antérieure, ou iPadOS 15 ou version antérieure. Pour plus d’informations, voir À propos des filtres de liste intelligente des rappels.
Convertir une liste ordinaire en liste intelligente
Avant de convertir une liste ordinaire en liste intelligente, gardez à l’esprit ce qui suit :
Les rappels existants dans la liste sont étiquetés avec le nom de la nouvelle liste intelligente et déplacés vers la liste de rappels par défaut.
Si la liste que vous convertissez comporte des sous-tâches, ces dernières sont déplacées au niveau supérieur de la liste de rappels par défaut et ne sont plus liées à la tâche parente.
Vous ne pouvez pas convertir une liste partagée en liste intelligente.
Vous ne pouvez pas convertir la liste de rappels par défaut en liste intelligente.
Accédez à l’app Rappels
 sur votre Mac.
sur votre Mac.Dans la barre latérale, sélectionnez la liste que vous voulez convertir.
Choisissez Fichier > Convertir en liste intelligente.
Cliquez sur Convertir.
Créer une liste intelligente personnalisée à partir d’une étiquette
Après avoir créé une ou plusieurs étiquettes, vous pouvez les utiliser pour créer des listes intelligentes personnalisées.
Accédez à l’app Rappels
 sur votre Mac.
sur votre Mac.Faites défiler la barre latérale jusqu’en bas, puis sélectionnez les étiquettes à utiliser comme base d’une liste intelligente.
Cliquez une fois pour inclure une étiquette. Pour exclure une étiquette, cliquez à nouveau dessus. Les étiquettes exclues sont barrées.
Cliquez sur le menu contextuel dans la partie supérieure de la section Étiquettes, puis choisissez l’une des options suivantes :
Toute la sélection : Incluez les rappels qui sont étiquetés avec toutes les étiquettes sélectionnées.
N’importe quelle sélection : Incluez les rappels qui sont étiquetés avec au moins une des étiquettes sélectionnées.
Choisissez Fichier > Créer une liste intelligente.
Saisissez le nom de la nouvelle liste, puis appuyez sur Retour.
La nouvelle liste intelligente est nommée d’après l’étiquette à partir de laquelle elle a été créée, et chaque rappel ajouté à la liste est étiqueté en conséquence.
Pour en savoir plus sur les listes intelligentes, accédez à l’app Rappels ![]() sur votre Mac, choisissez Aide > Création de listes intelligentes.
sur votre Mac, choisissez Aide > Création de listes intelligentes.
