
Ajouter un remplissage coloré ou une image à des formes et des zones de texte dans Pages sur Mac
Vous pouvez remplir des formes et des zones de texte avec une couleur unie, un dégradé (plusieurs couleurs qui fusionnent les unes avec les autres) ou une image.
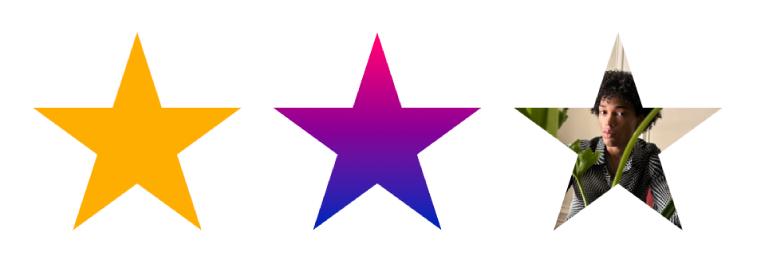
Remplir avec une couleur ou un dégradé
Les choix de remplissages colorés comprennent un ensemble de couleurs prédéfinies qui sont sélectionnées pour compléter le modèle actuel. Vous pouvez également personnaliser vos propres remplissages colorés en utilisant la roue des couleurs et d’autres commandes chromatiques.
Cliquez sur une forme ou une zone de texte pour la sélectionner, ou sélectionnez plusieurs objets.
Dans la barre latérale Format
 , cliquez sur l’onglet Style.
, cliquez sur l’onglet Style.Sélectionnez l’une des options suivantes :
Une couleur ou un dégradé prédéfini : Cliquez sur la source de couleurs située à côté de Remplissage, puis choisissez une couleur ou un dégradé.
Une couleur au choix : Cliquez sur la flèche d’expansion située à côté de Remplissage, puis cliquez sur le menu contextuel Remplissage et choisissez Remplissage couleur. Cliquez sur la roue des couleurs, puis choisissez une couleur dans l’une des palettes de couleurs.
Un remplissage dégradé à deux couleurs : Cliquez sur la flèche d’expansion située à côté de Remplissage, cliquez sur le menu contextuel Remplissage et choisissez Remplissage dégradé, puis choisissez des couleurs. La source de couleurs affiche les couleurs qui correspondent au modèle. La roue des couleurs ouvre la fenêtre Couleurs qui vous permet de sélectionner n’importe quelle couleur. Utilisez les commandes pour modifier l’angle et la direction du dégradé.
Un dégradé personnalisé : Cliquez sur la flèche d’expansion située à côté de Remplissage, cliquez sur le menu contextuel Remplissage et choisissez Remplissage dégradé avancé puis cliquez sur les arrêts de couleur sous le curseur pour choisir des couleurs. Cliquez sur le curseur pour ajouter un autre arrêt de couleur. Vous pouvez faire glisser les arrêts de couleur et utiliser les autres commandes pour modifier le mélange, l’angle et la direction du dégradé.
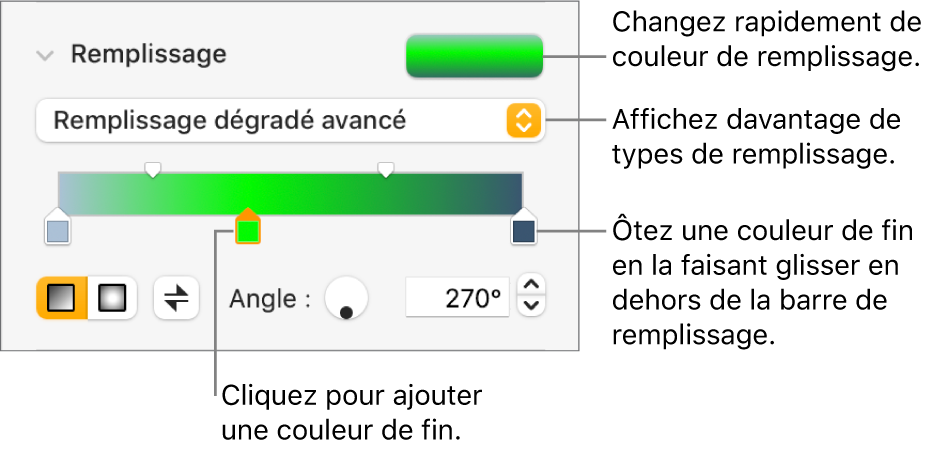
Remplir avec une image
Cliquez sur une forme ou une zone de texte pour la sélectionner, ou sélectionnez plusieurs objets.
Dans la barre latérale Format
 , cliquez sur l’onglet Style.
, cliquez sur l’onglet Style.Cliquez sur la flèche d’expansion située à côté de Remplissage, puis cliquez sur le menu contextuel et choisissez Remplissage par image ou Remplissage image avancé si vous souhaitez ajouter une teinte à l’image.
Cliquez sur Choisir, accédez à vos photos, puis double-cliquez sur un fichier d’image dont l’extension correspond à .jpg, .png ou .gif.
Si vous choisissez Remplissage image avancé, cliquez sur la source de couleurs (à droite du bouton Choisir) et choisissez une couleur de teinte.
Pour rendre la teinte plus ou moins transparente, faites glisser le curseur d’opacité dans la fenêtre Couleurs.
Si l’image n’a pas l’apparence souhaitée ou si vous sous souhaitez modifier la façon dont l’image remplit l’objet, cliquez sur le menu contextuel au-dessus du bouton Choisir, puis sélectionnez une option :
Dimensions d’origine : Place l’image dans l’objet sans modifier ses dimensions d’origine. Pour redimensionner l’image, faites glisser le curseur d’ajustement.
Étirer : Modifie l’image pour l’adapter aux dimensions de l’objet, ce qui risque de modifier les proportions de l’image.
Mosaïque : Répète l’image à l’intérieur de l’objet. Pour redimensionner l’image, faites glisser le curseur d’ajustement.
Remplir : Agrandit ou diminue l’image pour ne laisser aucun espace autour de l’objet.
Ajuster : Modifie l’image pour l’adapter aux dimensions de l’objet tout en conservant les proportions de l’image.
Enregistrer un remplissage personnalisé
Vous pouvez enregistrer un remplissage personnalisé pour pouvoir le réutiliser.
Cliquez sur la forme ou la zone de texte comportant le remplissage que vous voulez enregistrer pour la sélectionner, puis dans la barre latérale Format
 , cliquez sur l’onglet Style.
, cliquez sur l’onglet Style.Cliquez sur la source de couleurs située à côté de Remplissage, puis faites glisser le remplissage de la source actuelle vers une autre source pour le remplacer.
Vous ne pouvez remplacer qu’une source de même type. Par exemple, si le remplissage personnalisé est un dégradé, faites glisser le remplissage de la source actuelle sur une autre source dans la section Remplissages dégradés.
Pour modifier les types de remplissages que vous pouvez remplacer, cliquez sur le menu contextuel Type de remplissage, puis sélectionnez une autre option. Par exemple, si vous voulez enregistrer un remplissage dégradé, cliquez sur le menu contextuel, sélectionnez Remplissage dégradé, puis faites glisser le remplissage de la source actuelle sur une source de la section Remplissages dégradés.
Supprimer un remplissage
Cliquez sur une forme ou une zone de texte comportant une image pour la sélectionner, ou sélectionnez plusieurs objets.
Dans la barre latérale Format
 , cliquez sur l’onglet Style.
, cliquez sur l’onglet Style.Cliquez sur la source de couleurs située à côté de Remplissage, puis choisissez Aucun.
Si vous voulez utiliser le même format pour d’autres objets, vous pouvez créer votre propre style pour le réutiliser.
Astuce : Vous pouvez également modifier la couleur des lignes, des ombres, des contours, du texte et plus encore. Chaque fois que vous voyez une source de couleur dans la barre latérale, vous pouvez cliquer dessus pour ajouter de la couleur à la sélection.
