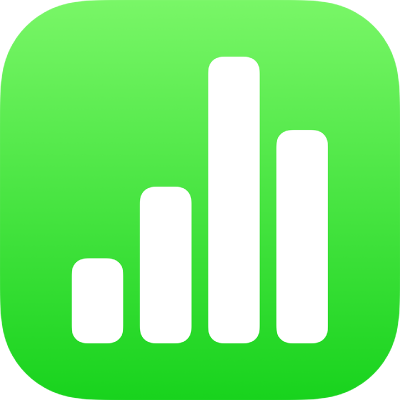
Ajouter et disposer des données de tableau croisé dynamique dans Numbers sur iPad
Pour choisir les données à afficher dans votre tableau croisé dynamique, vous pouvez ajouter des champs dans les trois sections suivantes : Colonnes, Rangées et Valeurs. Par défaut, les champs numériques sont ajoutés à Valeurs tandis que les autres champs non numériques sont ajoutés à Colonnes ou à Rangées. Vous avez la possibilité de déplacer des champs au sein d’une section ou d’une section à l’autre et de modifier la façon dont les données sont organisées dans le tableau croisé dynamique.
Ajouter des champs à un tableau croisé dynamique
Touchez
 , touchez Options de croisement dynamique, puis effectuez l’une des opérations suivantes :
, touchez Options de croisement dynamique, puis effectuez l’une des opérations suivantes :Ajouter automatiquement des champs à Rangées, Colonnes ou Valeurs : Touchez le champ que vous souhaitez ajouter.
Le champ apparaît dans l’une des sections Colonnes, Rangées ou Valeurs, en fonction du type de données présent dans ce champ.
Ajouter manuellement des champs à Rangées, Colonnes ou Valeurs : Touchez un champ de façon prolongée, puis faites-le glisser à partir de la liste pour le déposer sur l’une des sections.
Une fois que vous avez ajouté les données source que vous voulez analyser, vous pouvez réorganiser et déplacer les champs pour changer la façon dont les données sont regroupées, comme l’illustre la prochaine tâche.
Si le tableau croisé dynamique est vide (comme lorsque vous l’avez créé), vous pouvez aussi toucher le lien dans le bouton qui apparaît au-dessus du tableau pour afficher les Options de croisement dynamique.
Réorganiser et déplacer des champs
Pour changer la façon de regrouper les données dans un tableau croisé dynamique, vous pouvez réorganiser les champs au sein d’une section dans le menu « Options de croisement dynamique » et placer les champs dans d’autres sections. Lorsque vous réorganisez et déplacez des champs, le tableau croisé dynamique est automatiquement actualisé pour afficher la nouvelle organisation.
Sélectionnez un tableau croisé dynamique.
Touchez
 , puis touchez Options de croisement dynamique.
, puis touchez Options de croisement dynamique.Touchez un champ de façon prolongée, puis faites-le glisser au sein d’une section pour modifier l’ordre des champs, ou faites glisser le champ dans une autre section.
Pour permuter rapidement des champs de colonne et de rangée, touchez
 à côté de Colonnes ou Rangées, puis touchez Permuter les champs de colonne et de rangée.
à côté de Colonnes ou Rangées, puis touchez Permuter les champs de colonne et de rangée.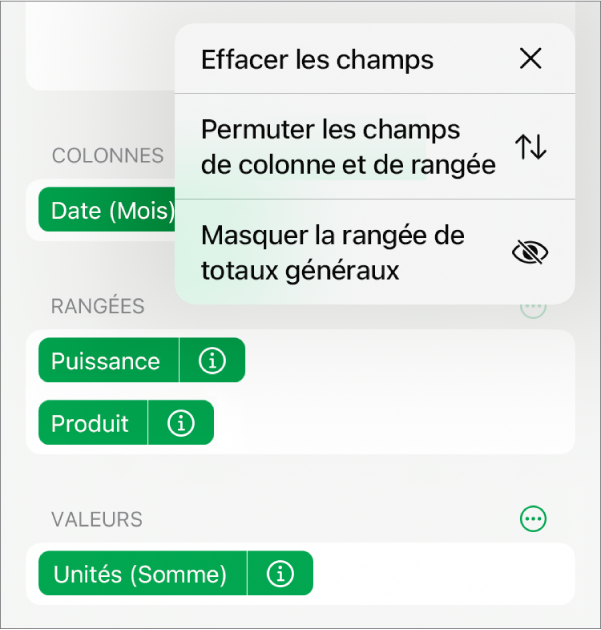
Supprimer des champs
Vous pouvez supprimer des informations d’un tableau croisé dynamique en supprimant des champs individuels d’une section du menu « Options de croisement dynamique » ou en supprimant tous les champs d’une section. La suppression des champs n’a pas d’effet sur les données sources.
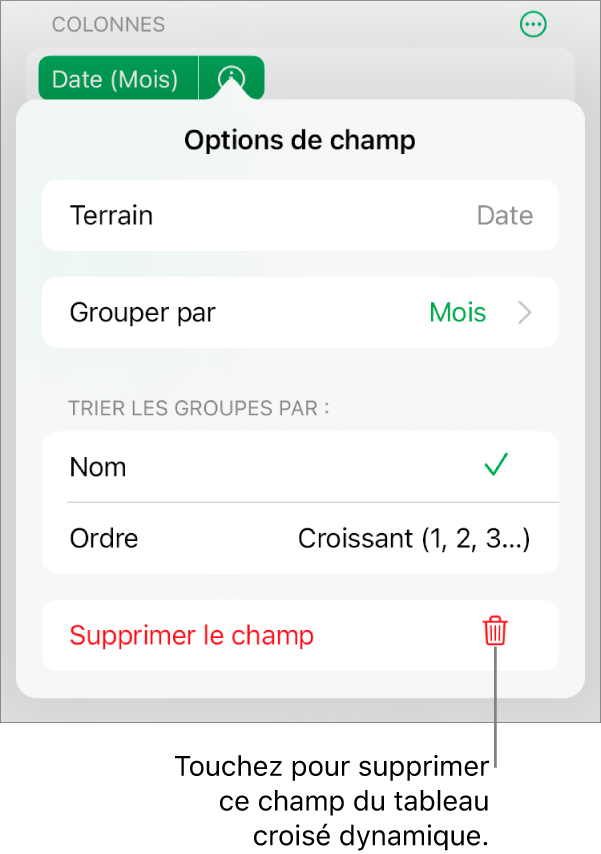
Sélectionnez un tableau croisé dynamique.
Touchez
 , touchez Options de croisement dynamique, puis effectuez l’une des opérations suivantes :
, touchez Options de croisement dynamique, puis effectuez l’une des opérations suivantes :Supprimer des champs individuels : Touchez
 à côté du champ que vous voulez supprimer, puis touchez Supprimer le champ.
à côté du champ que vous voulez supprimer, puis touchez Supprimer le champ.Supprimer tous les champs d’une section : Touchez
 à côté de Colonnes, Rangées ou Valeurs (en fonction de la section que vous voulez effacer), puis touchez Effacer les champs.
à côté de Colonnes, Rangées ou Valeurs (en fonction de la section que vous voulez effacer), puis touchez Effacer les champs.
Après avoir ajouté des champs, vous pouvez modifier la manière dont les données sont triées, regroupées, calculées, etc. Consultez la rubrique Modifiez la façon dont les données du tableau croisé dynamique sont triées, regroupées et plus encore dans Numbers sur iPad.
