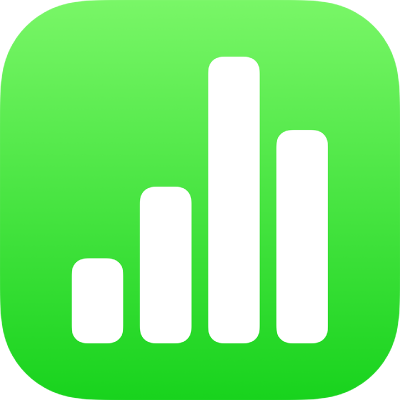
Saisir des données à l’aide de formulaires dans Numbers sur iPad
Pour saisir rapidement des données dans un tableau, utilisez un formulaire. Les formulaires sont particulièrement utiles quand toutes les rangées de votre tableau contiennent le même type d’informations, comme lorsque vous recueillez des coordonnées, saisissez des données d’inventaire ou prenez les présences en classe. Vous pouvez également collaborer avec d’autres personnes pour créer et modifier des formulaires dans des feuilles de calcul partagées.
Chaque formulaire créé est lié à un tableau précis de votre feuille de calcul. Dans le formulaire, chaque rangée de votre tableau s’affiche en tant que fiche, et chaque colonne correspond à un champ. Toute modification effectuée dans le formulaire est aussi apportée dans le tableau, et vice versa.
Vous pouvez créer un formulaire pour presque n’importe quel tableau de votre feuille de calcul, ou vous pouvez choisir un formulaire vierge et Numbers crée automatiquement un tableau pour vous.
Remarque : Les formulaires sont masqués dans les feuilles de calcul qui sont ouvertes dans Numbers sur Mac ou sur iCloud.com.

Créer un formulaire pour un tableau existant
Vous pouvez créer un formulaire à partir d’un tableau existant si celui-ci ne contient aucune cellule fusionnée.
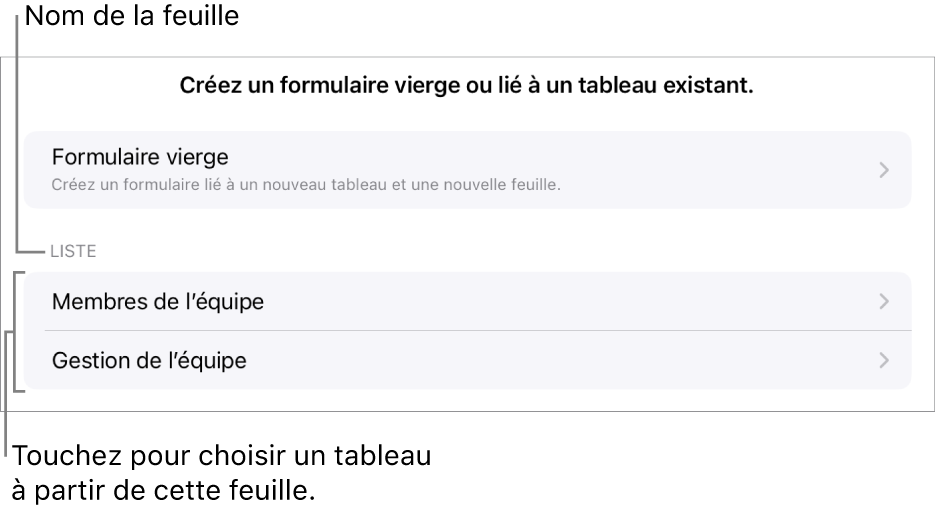
Touchez
 dans le coin supérieur gauche de la feuille de calcul, puis touchez Nouveau formulaire.
dans le coin supérieur gauche de la feuille de calcul, puis touchez Nouveau formulaire.Touchez le nom du tableau pour lequel vous voulez créer un formulaire.
Le formulaire est créé à partir des données existantes, et la première fiche est affichée. Si le tableau ne comprend pas d’en-têtes, la sous-fenêtre Configuration du formulaire est affichée. Consultez la rubrique Personnaliser les champs d’un formulaire.
Touchez un champ pour saisir ou modifier des données pour la fiche, ou choisissez-en une autre.
Si le tableau utilisé pour créer le formulaire contient une formule, les résultats de la formule s’affichent dans le formulaire, mais celle-ci ne peut être modifiée que dans le tableau.
Pour quitter le formulaire, touchez l’onglet d’une autre feuille ou d’un autre formulaire.
Créer un formulaire vierge
Si vous n’avez pas déjà de tableau à utiliser pour un nouveau formulaire, vous pouvez choisir un formulaire vierge. Lorsque vous créez un formulaire vierge, Numbers crée automatiquement une nouvelle feuille contenant le tableau lié.
Touchez
 dans le coin supérieur gauche de la feuille de calcul, puis touchez Nouveau formulaire.
dans le coin supérieur gauche de la feuille de calcul, puis touchez Nouveau formulaire.Touchez Formulaire vierge.
Un formulaire et une nouvelle feuille, appelée « Données du formulaire » et contenant le tableau lié, sont créés.
Dans Configuration du formulaire, touchez une étiquette de champ pour la modifier.
Vous pouvez également ajouter des champs à votre formulaire, ainsi que modifier le format d’un champ (comme Nombre, Devise et Pourcentage). Consultez la rubrique Personnaliser les champs d’un formulaire.
Lorsque vous avez terminé d’apporter des modifications dans Configuration du formulaire, touchez OK pour afficher la première fiche.
Pour quitter le formulaire, touchez une autre feuille ou un autre formulaire.
Personnaliser les champs d’un formulaire
Les champs correspondent aux renseignements ou aux données que vous recueillez dans un formulaire. Par exemple, si vous créez un formulaire pour recueillir les noms et les coordonnées parentales des membres d’une équipe sportive de jeunes, vous pouvez ajouter les champs « Nom », « Numéro de téléphone » et « Adresse courriel ».
Vous pouvez ajouter, modifier, supprimer, réorganiser et changer le format des champs (par exemple Pourcentage, Case à cocher ou Durée) sans quitter le formulaire. Les modifications que vous apportez aux champs dans un formulaire sont aussi apportées dans le tableau.
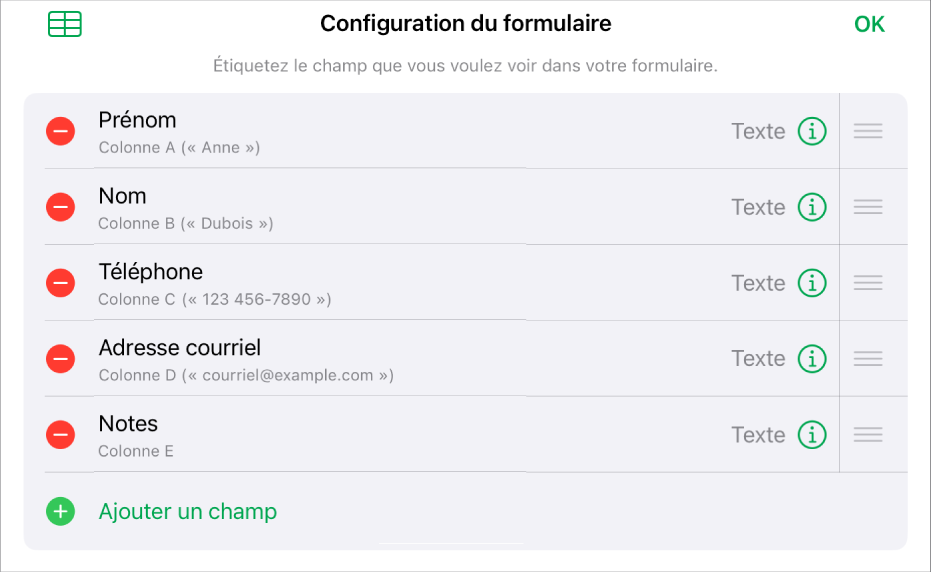
Touchez l’onglet du formulaire à modifier.
Pour personnaliser les champs de votre formulaire, comme en modifier l’étiquette ou le format, touchez
 pour afficher Configuration du formulaire, puis effectuez l’une des actions suivantes :
pour afficher Configuration du formulaire, puis effectuez l’une des actions suivantes :Ajouter un champ : Touchez « Ajouter un champ ».
Vous devrez peut-être aussi toucher Ajouter un champ vide ou Ajouter un champ [type de champ].
Une nouvelle colonne est également ajoutée au tableau lié.
Modifier l’étiquette d’un champ : Touchez l’étiquette, puis saisissez-en une nouvelle.
Si une étiquette est vide, ce champ n’est pas affiché dans les fiches jusqu’à ce qu’une étiquette soit ajoutée.
Supprimer un champ : Touchez
 à côté du champ que vous voulez supprimer, puis touchez Supprimer.
à côté du champ que vous voulez supprimer, puis touchez Supprimer.La colonne correspondante pour ce champ, ainsi que toute donnée qu’elle contient, est également supprimée du tableau lié.
Réorganiser les champs : Touchez de façon prolongée
 à côté d’un champ, puis faites-le glisser vers le haut ou le bas pour le réorganiser.
à côté d’un champ, puis faites-le glisser vers le haut ou le bas pour le réorganiser.La réorganisation d’un champ déplace également sa colonne dans votre tableau.
Modifier le format d’un champ : Touchez
 , puis choisissez un format, comme Nombre, Pourcentage ou Durée.
, puis choisissez un format, comme Nombre, Pourcentage ou Durée.Touchez
 à côté d’un format dans le menu pour afficher les réglages supplémentaires.
à côté d’un format dans le menu pour afficher les réglages supplémentaires.
Lorsque vous avez terminé d’apporter des modifications dans Configuration du formulaire, touchez OK.
Pour quitter le formulaire, touchez une autre feuille ou un autre formulaire.
Saisir des données dans un formulaire
Pour chaque fiche d’un formulaire, les données saisies sont automatiquement ajoutées par Numbers au tableau lié.
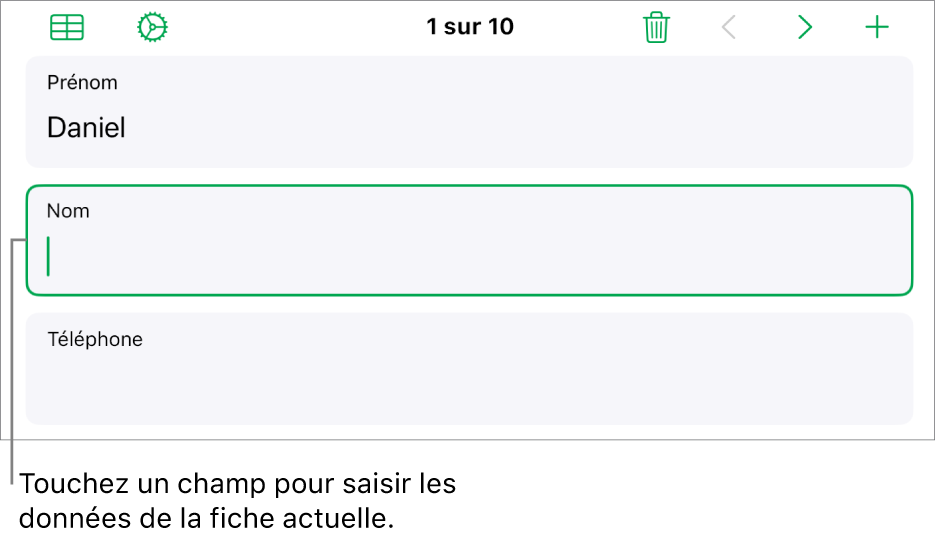
Touchez l’onglet du formulaire à modifier.
Touchez un champ, puis saisissez les données pour cette fiche.
Vous pouvez ajouter et supprimer des fiches et passer d’une fiche à l’autre pour recueillir toutes vos données. Consultez la rubrique Ajouter et supprimer des fiches, et passer d’une fiche à l’autre.
Pour afficher toutes les données d’un tableau, touchez
 .
.Les tableaux qui sont liés à un formulaire peuvent être modifiés comme n’importe quel autre tableau de votre feuille de calcul.
Ajouter et supprimer des fiches, et passer d’une fiche à l’autre
Chaque fiche dans un formulaire correspond à une rangée dans votre tableau. Par exemple, si vous recueillez les noms et les coordonnées parentales des membres d’une équipe sportive de jeunes, vous pouvez ajouter une fiche pour chaque membre.
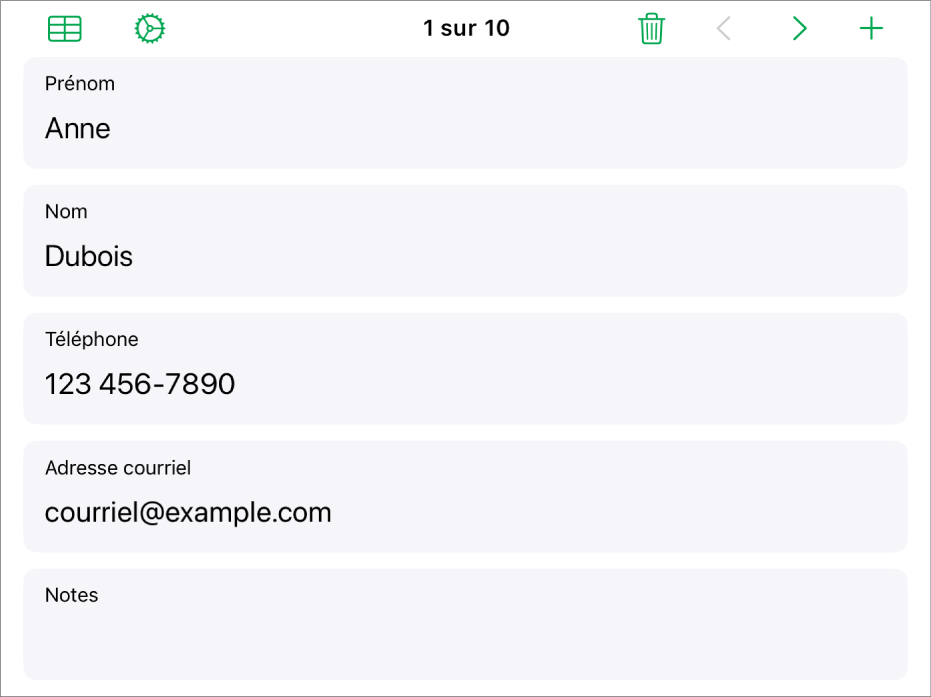
Touchez l’onglet du formulaire à modifier.
Pour ajouter ou supprimer une fiche, ou pour passer d’une fiche à l’autre, effectuez l’une des opérations suivantes :
Ajouter une fiche : Touchez
 .
.Une nouvelle rangée est également ajoutée au tableau lié.
Supprimer la fiche actuelle : Touchez
 .
.La rangée correspondante pour cette fiche, ainsi que toute donnée qu’elle contient, est également supprimée du tableau lié.
Aller à la fiche précédente ou suivante : Touchez
 ou
ou  .
.Faire défiler les fiches : Glissez votre doigt vers le haut et vers le bas le long des points à droite de l’écran.
Réorganiser une fiche : Touchez
 pour afficher le tableau lié, puis déplacez la rangée de la fiche que vous voulez réorganiser.
pour afficher le tableau lié, puis déplacez la rangée de la fiche que vous voulez réorganiser.L’ordre des fiches dans le formulaire change pour refléter l’ordre des rangées dans le tableau.
Remarque : Si vous ne voyez pas les commandes ci-dessus, vous pourriez devoir toucher OK dans la sous-fenêtre Configuration du formulaire pour retourner à liste des fiches.
Pour quitter le formulaire, touchez une autre feuille ou un autre formulaire.
Lorsque vous avez sélectionné un onglet de formulaire, un drapeau apparaît sur l’onglet contenant le tableau auquel le formulaire est lié. Lorsque vous sélectionnez un tableau qui est lié à un formulaire, un drapeau apparaît sur l’onglet du formulaire.
Astuce : Vous pouvez utiliser votre doigt ou un Apple Pencil pour écrire dans les champs de formulaire. Consultez la rubrique Transformer l’écriture manuscrite en texte.
