Le Finder sur votre Mac
Utilisez le Finder pour organiser et localiser vos fichiers. Pour ouvrir une fenêtre du Finder, cliquez sur l’icône du Finder ![]() dans le Dock au bas de l’écran.
dans le Dock au bas de l’écran.
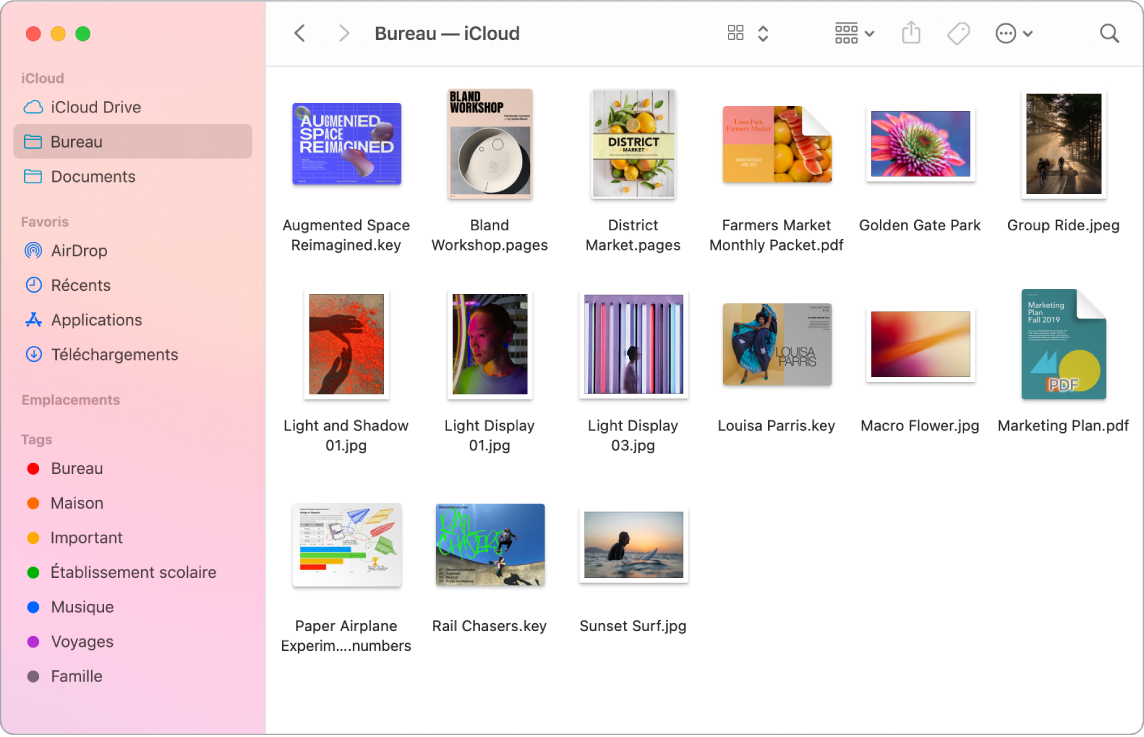
Synchronisez les appareils. Lorsque vous connectez un appareil comme un iPhone ou un iPad, il s’affiche dans la barre latérale du Finder. Vous pouvez sauvegarder, mettre à jour et restaurer votre appareil depuis cet endroit.
Présentation par galerie. Avec Présentation par galerie, vous pouvez voir un grand aperçu de votre fichier sélectionné, afin de pouvoir identifier visuellement vos images, plans vidéo et autres documents. La sous-fenêtre d’aperçu affiche des informations pour vous aider à identifier le fichier souhaité. Utilisez le défileur situé en bas pour rapidement trouver ce que vous cherchez. Pour fermer ou ouvrir la sous-fenêtre d’aperçu, appuyez sur Majuscule + Commande + P.
Astuce : Pour afficher les noms des fichiers en présentation par galerie, appuyez sur Commande + J et sélectionnez « Afficher le nom du fichier ».
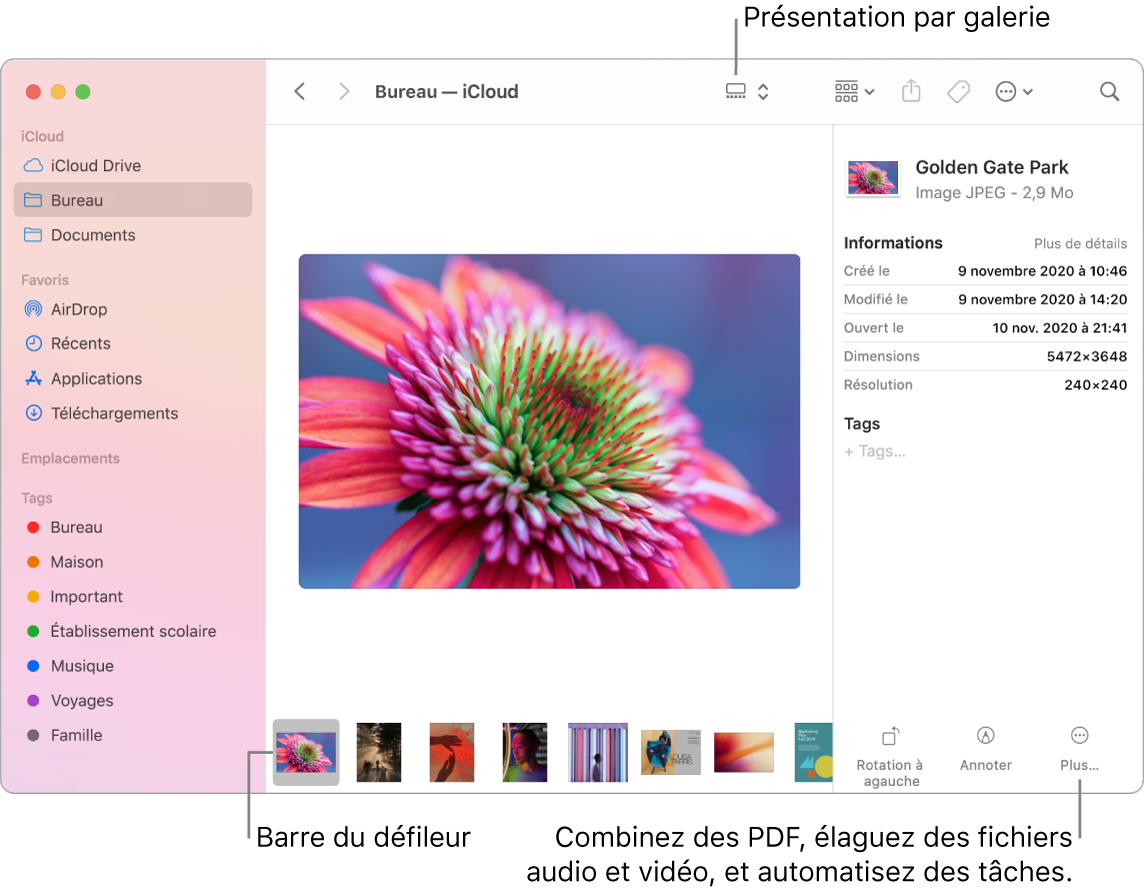
Actions rapides. En bas à droite de la sous-fenêtre d’aperçu se trouvent des raccourcis qui vous permettent de gérer et de modifier des fichiers directement dans le Finder. Vous pouvez faire pivoter une image, annoter ou recadrer une image dans Annoter, combiner des images et des fichiers PDF en un fichier unique, raccourcir des fichiers audio et vidéo ou créer des actions personnalisées grâce aux processus Automator (par exemple, ajouter un filigrane à un fichier).
Pour afficher les options de la sous-fenêtre d’aperçu dans le Finder, choisissez Présentation > Afficher l’aperçu. Pour personnaliser ce qui s’affiche, choisissez Présentation > Afficher les options d’aperçu, puis sélectionnez les options pour votre type de fichiers. Consultez la rubrique Effectuer des actions rapides dans le Finder sur Mac dans le guide d’utilisateur de macOS.
Astuce : Sélectionnez un fichier et appuyez sur la barre d’espace pour ouvrir Coup d’œil. Vous pouvez signer des PDF, raccourcir des fichiers audio et vidéo, et marquer, faire pivoter et recadrer des images sans ouvrir d’app distincte. Pour en savoir plus sur Coup d’œil et les fonctionnalités d’annotation, consultez les rubriques Afficher et modifier des fichiers avec Coup d’œil sur Mac et Annoter des fichiers sur Mac dans le Guide de l’utilisateur de macOS.
