Sidecar sur votre Mac
Avec Sidecar, vous pouvez transformer votre iPad en un second écran pour votre Mac et l’utiliser comme périphérique de saisie pour vos apps sur Mac. Offrez-vous davantage d’espace pour travailler, dessinez avec l’Apple Pencil, annotez des fichiers PDF et des captures d’écran, et plus encore.
Remarque : vous pouvez utiliser Sidecar avec les modèles d’iPad qui prennent en charge l’Apple Pencil et exécutent iPadOS 13.1 (ou ultérieur). Pour en savoir plus, consultez l’article Compatibilité de l’Apple Pencil de l’assistance Apple.
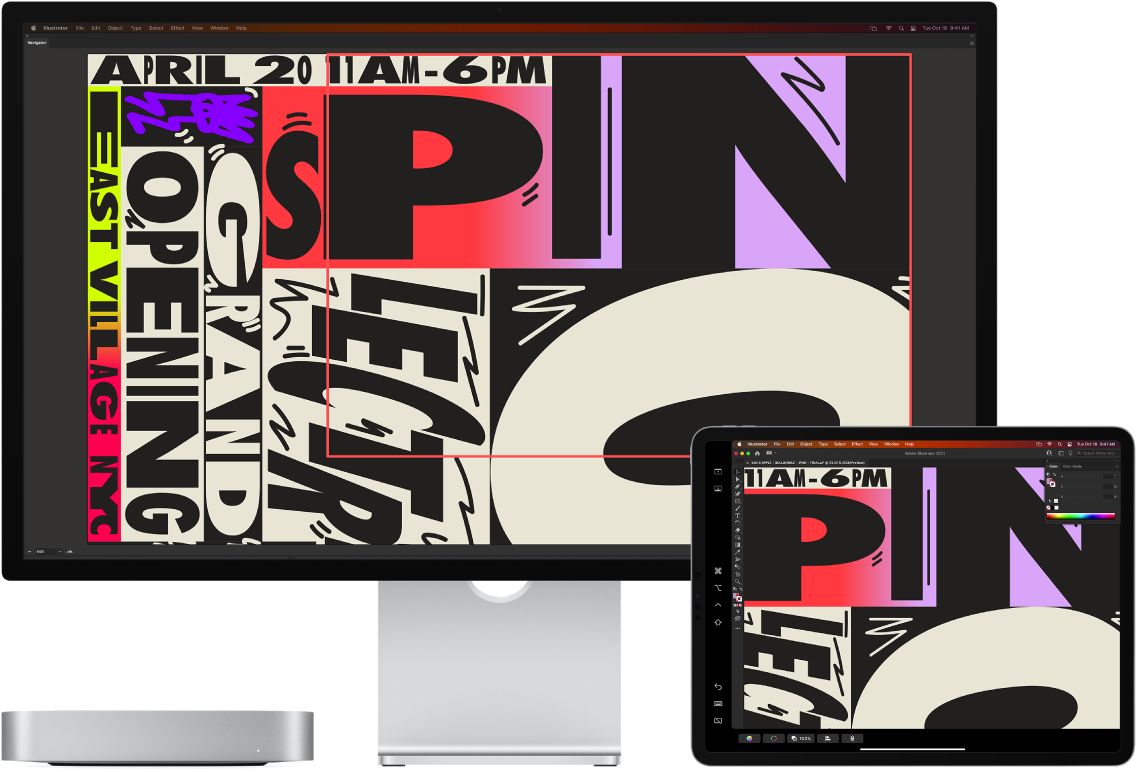
Configuration et connexion. Vous pouvez utiliser votre iPad sans fil à une distance maximale de dix mètres de votre Mac, ou connecter votre iPad à votre Mac avec un câble pour le charger. Pour configurer votre iPad en tant que deuxième écran, accédez au menu Pomme ![]() > Réglages Système, cliquez sur Moniteurs, puis choisissez votre iPad depuis le menu local « Ajouter un moniteur ». Par la suite, vous pouvez ajouter votre iPad depuis la section Moniteur du centre de contrôle
> Réglages Système, cliquez sur Moniteurs, puis choisissez votre iPad depuis le menu local « Ajouter un moniteur ». Par la suite, vous pouvez ajouter votre iPad depuis la section Moniteur du centre de contrôle ![]() . Pour déconnecter votre iPad de votre Mac, cliquez sur le bouton Sidecar
. Pour déconnecter votre iPad de votre Mac, cliquez sur le bouton Sidecar ![]() dans le centre de contrôle. Vous pouvez également toucher
dans le centre de contrôle. Vous pouvez également toucher ![]() dans la barre latérale de votre iPad.
dans la barre latérale de votre iPad.
Définissez des réglages pour Sidecar. Ouvrez « Réglages Système », cliquez sur Moniteurs, puis sur le nom de votre iPad. Ajustez ensuite les réglages Sidecar pour votre iPad. Vous pouvez par exemple l’utiliser comme moniteur principal ou pour recopier l’affichage de votre Mac, choisir d’afficher ou non la barre latérale et la Touch Bar sur l’iPad, et modifier leur emplacement, ou encore activer le double toucher avec l’Apple Pencil pour accéder aux outils.
Remarque : si vous n’avez pas configuré votre iPad, ces options ne s’affichent pas dans les réglages Moniteurs.
Activez la recopie de votre bureau ou étendez-le. Lorsque vous connectez votre iPad, il devient automatiquement une extension du bureau de votre Mac. Vous pouvez ainsi faire glisser vos apps et documents de votre Mac à l’iPad, et inversement. Pour afficher l’écran de votre Mac sur les deux appareils (et ainsi recopier l’écran du Mac), placez votre pointeur sur le bouton Sidecar ![]() du centre de contrôle, cliquez sur la flèche vers la droite qui s’affiche au-dessus du bouton, puis sélectionnez « Recopie Écran Retina intégré ». Pour étendre à nouveau votre bureau, ouvrez le menu et choisissez « Utiliser en tant que moniteur distinct ».
du centre de contrôle, cliquez sur la flèche vers la droite qui s’affiche au-dessus du bouton, puis sélectionnez « Recopie Écran Retina intégré ». Pour étendre à nouveau votre bureau, ouvrez le menu et choisissez « Utiliser en tant que moniteur distinct ».
Astuce : pour accéder rapidement aux options Sidecar, vous pouvez définir des réglages Moniteurs ![]() de façon à ce qu’elles soient toujours affichées dans la barre des menus. Accédez à Réglages Système > Centre de contrôle, puis utilisez le menu local en regard de Moniteurs pour choisir si vous souhaitez tout le temps afficher Moniteurs dans la barre des menus ou uniquement en phase d’activité. Lorsque Sidecar est activé et votre iPad connecté, l’icône Écran située dans la barre des menus est remplacée par
de façon à ce qu’elles soient toujours affichées dans la barre des menus. Accédez à Réglages Système > Centre de contrôle, puis utilisez le menu local en regard de Moniteurs pour choisir si vous souhaitez tout le temps afficher Moniteurs dans la barre des menus ou uniquement en phase d’activité. Lorsque Sidecar est activé et votre iPad connecté, l’icône Écran située dans la barre des menus est remplacée par ![]() .
.
Utilisez l’Apple Pencil. Dessinez et créez avec précision dans vos apps pro préférées. Il vous suffit de faire glisser la fenêtre de votre Mac vers votre iPad pour commencer à utiliser l’Apple Pencil. Vous pouvez également utiliser l’Apple Pencil pour annoter des fichiers PDF, des captures d’écran et des images. Pour en savoir plus, consultez la section Esquisse Continuité et annotation Continuité sur votre Mac.
Remarque : la pression et l’inclinaison pour l’Apple Pencil fonctionnent uniquement dans les apps avec une prise en charge avancée du stylet.
Profitez des raccourcis de la barre latérale. Utilisez la barre latérale de votre iPad pour atteindre rapidement les boutons et commandes fréquemment utilisés. Touchez les boutons pour annuler des actions, utiliser des raccourcis clavier, et afficher ou masquer la barre des menus, le Dock et le clavier.
Utilisez les commandes de la Touch Bar, que vous en ayez une ou non. Pour les apps qui prennent en charge la Touch Bar, les commandes s’affichent au bas de l’écran de l’iPad, que votre Mac dispose d’une Touch Bar ou non.
En savoir plus. Consultez la rubrique Utiliser votre iPad comme second écran pour votre Mac dans le guide d’utilisation de macOS.
