
Utiliser les commandes vocales pour interagir avec le Mac
Après l’activation de Commande vocale sur votre Mac, vous pouvez énoncer des commandes pour parcourir le bureau et les apps, interagir avec les éléments qui s’affichent à l’écran, dicter et modifier du texte, et plus encore.
Remarque : Lorsque Commande vocale est activée, vous l’utilisez pour dicter du texte, et la dictée standard de macOS n’est pas accessible. Si vous souhaitez simplement saisir du texte à l’aide de la dictée, sans contrôler votre Mac avec votre voix, consultez Dicter des messages et des documents.
Commencer à utiliser les commandes
Pour utiliser la commande vocale sur votre Mac, dites simplement une commande.
![]() Commande vocale : Par exemple, dites « Ouvrir Mail », « Faire défiler vers le bas » ou « Cliquer sur OK ».
Commande vocale : Par exemple, dites « Ouvrir Mail », « Faire défiler vers le bas » ou « Cliquer sur OK ».
Lorsque vous dites des commandes coup sur coup, comme « Faire défiler l’écran vers le haut », « Déplacer le curseur vers la droite de cinq pixels », « Cliquer sur OK », veillez à faire une pause d’environ une demi-seconde entre les commandes.
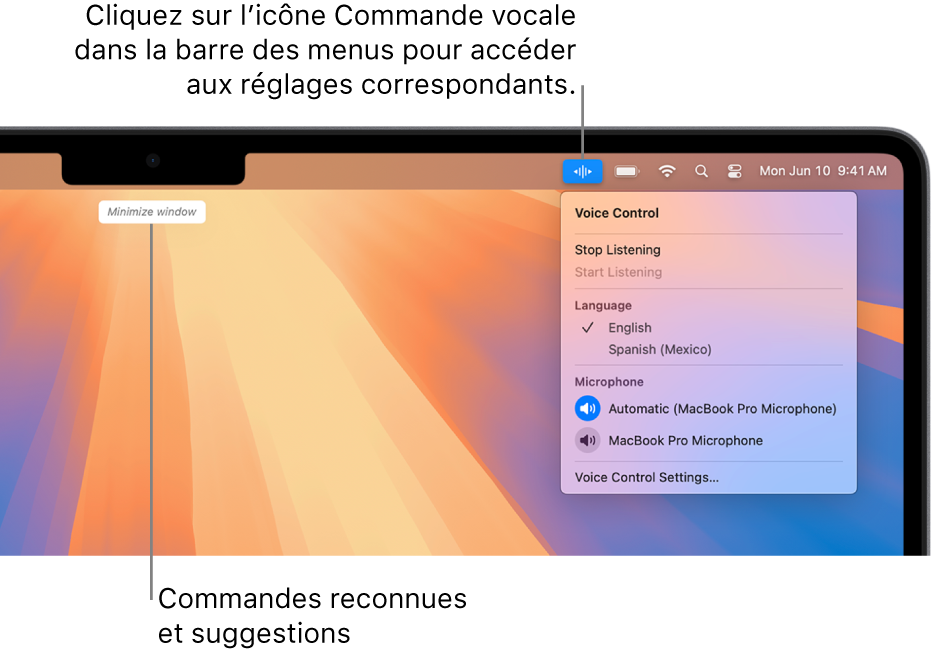
Astuce : Vous pouvez utiliser le tutoriel interactif de Commande vocale pour vous familiariser avec cette fonctionnalité et vous entraîner à utiliser les commandes de base. Choisissez le menu Apple 
![]() dans la barre latérale, sur Commande vocale (vous devrez peut-être faire défiler l’écran vers le bas), puis cliquez sur Ouvrir le tutoriel.
dans la barre latérale, sur Commande vocale (vous devrez peut-être faire défiler l’écran vers le bas), puis cliquez sur Ouvrir le tutoriel.
Mettre en pause ou reprendre l’utilisation de Commande vocale
Mettez en pause Commande vocale quand vous ne voulez pas que les mots que vous prononcez soient interprétés comme des commandes ou de la dictée. Reprenez l’utilisation de Commande vocale pour qu’elle soit à nouveau à l’écoute de commandes et de contenus dictés.
![]() Commande vocale : Dites « Arrêter l’écoute » ou « Commencer l’écoute ».
Commande vocale : Dites « Arrêter l’écoute » ou « Commencer l’écoute ».
Consulter les commandes disponibles
Affichez une liste des commandes disponibles, qui varient en fonction de l’app dans laquelle vous travaillez et des tâches que vous effectuez. Par exemple, pendant l’écriture d’un document, vous voyez les commandes de mise en forme du texte.
![]() Commande vocale : Dites : « Afficher les commandes. »
Commande vocale : Dites : « Afficher les commandes. »
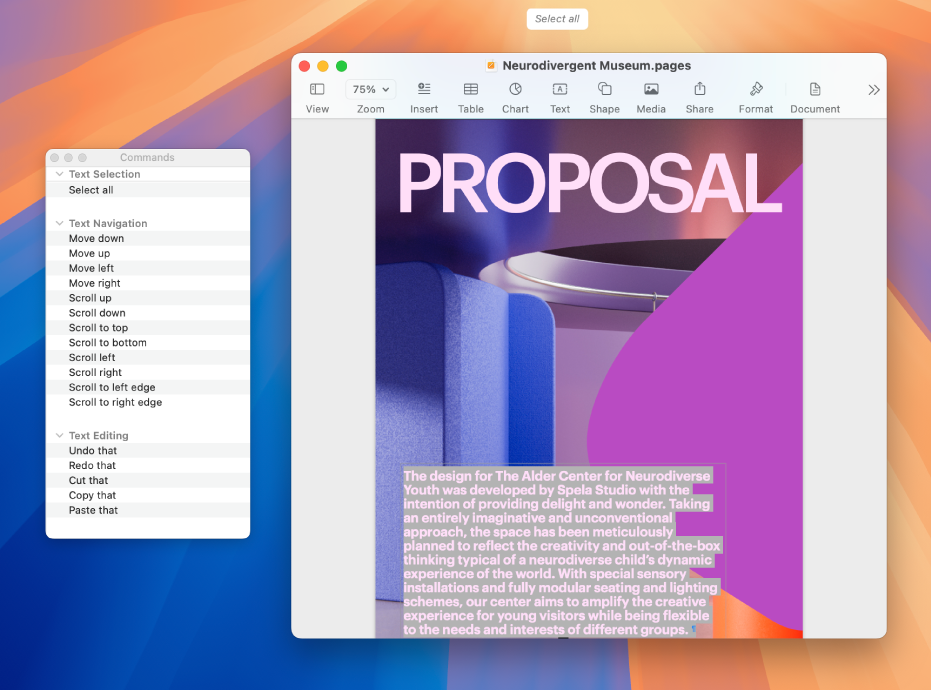
Pour parcourir la liste complète des commandes prises en charge et voir des exemples d’utilisation, choisissez le menu Apple 
![]() dans la barre latérale, cliquez sur Commande vocale à droite, puis cliquez sur Commandes. (Vous devrez peut-être faire défiler vers le bas).
dans la barre latérale, cliquez sur Commande vocale à droite, puis cliquez sur Commandes. (Vous devrez peut-être faire défiler vers le bas).
Étiqueter les éléments à l’écran
Quand vous ne savez pas comment désigner un élément, vous pouvez afficher un nom ou un numéro à côté de chaque élément à l’écran. Vous pouvez ensuite utiliser le nom ou le numéro de l’élément pour interagir avec ce dernier.
![]() Commande vocale : Dites « Afficher les noms » ou « Afficher les numéros ».
Commande vocale : Dites « Afficher les noms » ou « Afficher les numéros ».
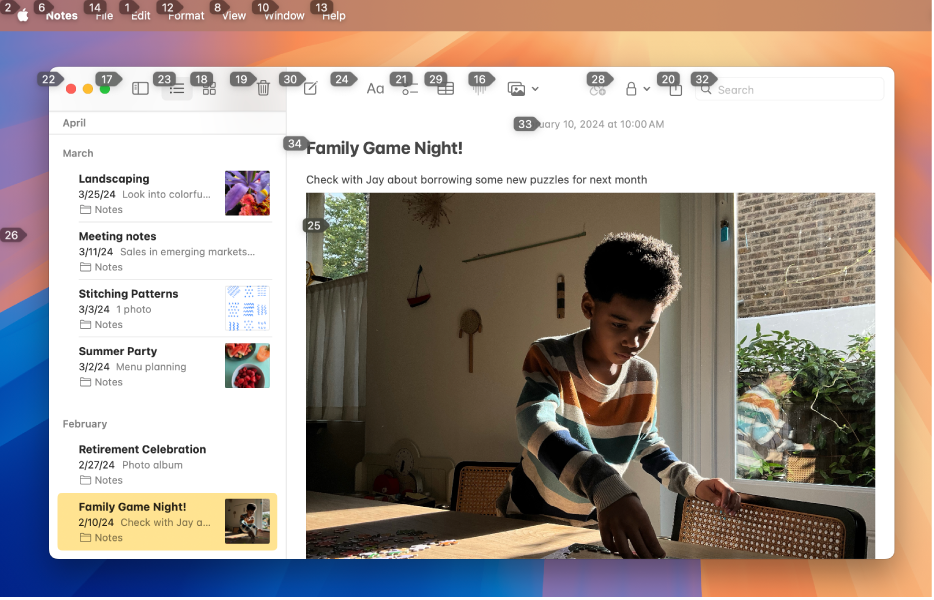
Pour interagir avec un élément, dites son nom ou son numéro, ou dites une commande telle que « Cliquer sur » suivie du nom ou du numéro de l’élément.
Dites « Masquer les noms » ou « Masquer les numéros » pour désactiver la superposition.
Afficher une grille numérotée à l’écran
Vous pouvez faciliter l’interaction avec une zone précise de l’écran en y superposant une grille.
![]() Commande vocale : Dites « Afficher la grille ». Pour afficher une grille uniquement au-dessus de la fenêtre active, dites : « Afficher la grille de fenêtres. »
Commande vocale : Dites « Afficher la grille ». Pour afficher une grille uniquement au-dessus de la fenêtre active, dites : « Afficher la grille de fenêtres. »
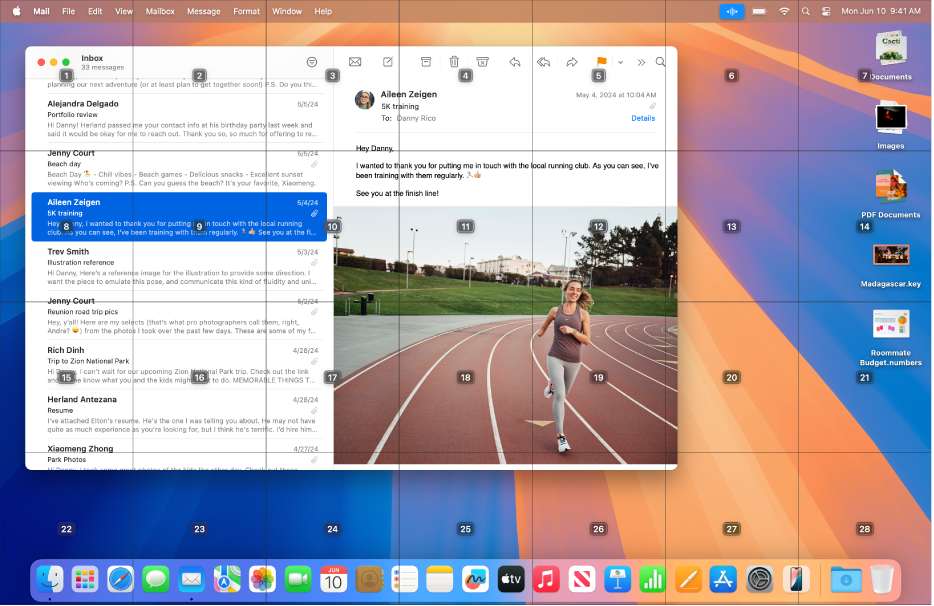
Interagir avec un emplacement de la grille : Si un numéro est à l’emplacement avec lequel vous voulez interagir, dites une commande telle que « cliquer sur » suivie du numéro de la cellule. La grille disparaît après que vous avez énoncé la commande.
Faire un zoom avant sur une zone de la grille : Si vous devez affiner davantage l’emplacement, dites un numéro de la grille pour afficher une grille plus détaillée dans cette zone.
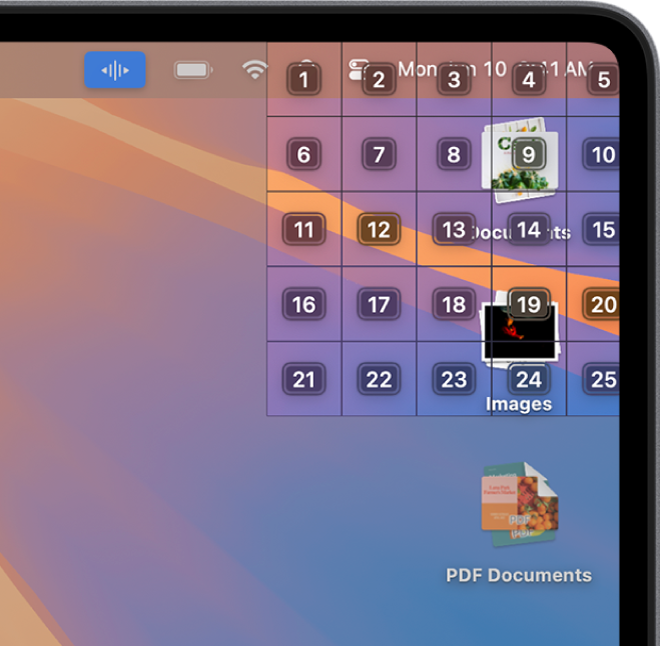
Vous pouvez zoomer vers l’avant à plusieurs reprises. Lorsqu’il n’est plus possible de zoomer la zone, les numéros ne sont plus encadrés et le fait de dire un numéro exécute la commande Cliquer.
Astuce : Lors de l’affichage de noms ou de numéros d’élément, ou d’une grille numérotée, vous pouvez déplacer un élément en mentionnant ses noms ou ses numéros ainsi qu’un emplacement de destination. Dites « Faire glisser <nom ou numéro d’élément> vers <nom ou numéro d’emplacement> ».
Dites « Masquer la grille » pour désactiver la superposition.
Entrer du texte
Dans une zone d’entrée de texte, vous pouvez dicter du contenu mot par mot (en mode Dictée) ou épeler des mots (en mode Épellation). Pour éviter d’entrer une commande vocale par erreur sous forme de texte, utilisez le mode Commande pour que la commande vocale ne réponde qu’aux commandes.
Lorsque vous vous trouvez dans une zone de saisie de texte et que les éléments à l’écran sont identifiés par des numéros, ceux-ci s’affichent à côté de chaque ligne de texte. Sélectionnez une ligne ou un autre section du texte pour identifier chaque mot de la sélection par un numéro, sélectionnez un seul mot pour identifier chacun des caractères qui le forment par un numéro. Pour interagir avec un élément de texte (comme une ligne ou un mot), dites une commande telle que « Supprimer » ou « Mettre en majuscules » suivie du numéro de l’élément.
Option | Description |
|---|---|
| Dictez du contenu mot par mot. Tous les mots énoncés qui ne sont pas des commandes vocales sont saisis comme du texte. Cette option est sélectionnée par défaut. |
| Dictez du contenu caractère par caractère. Le mode Orthographe est utile lorsque vous devez saisir un mot de passe, une adresse Web ou une autre séquence de caractères qui ne seraient pas reconnus comme un mot en mode Dictée. Lorsque le mode Épellation est activé, l’icône Pour augmenter la précision lors de la saisie des lettres, vous pouvez utiliser le mot de code de l’alphabet phonétique de la lettre (par exemple, dites « Alfa Bravo Charlie » pour saisir « abc »). Remarque : Le mode Épellation n’est pas disponible dans toutes les langues de la commande vocale. |
| La commande vocale ne répond qu’aux commandes. Les mots et les caractères qui ne sont pas des commandes sont ignorés et ne sont pas saisis sous forme de texte. Le mode Commande est particulièrement utile lorsque vous avez une suite de commandes à énoncer et que vous ne voulez pas qu’elles soient saisies par mégarde dans la zone de saisie de texte. Lorsque le mode Commande est activé, l’icône |
Les modes Dictée et Épellation se partagent les commandes d’édition de texte. Par exemple, vous pouvez dire « Remplacer chat par chien » en mode Dictée. Pour obtenir le même résultat en mode Épellation, vous pouvez dire « remplace C, H, A, T par C, H, I, E, N ».
Astuce : Sur votre Mac, vous pouvez consulter une liste de commandes de dictée et d’édition de texte. Choisissez le menu Apple 
![]() dans la barre latérale, sur Commande vocale (vous devrez peut-être faire défiler l’écran vers le bas), puis cliquez sur Commandes. Cliquez sur la commande « Mode Dictée » ou « Mode Épellation » pour afficher une liste de caractères que vous pouvez saisir et ce qu’il faut dire pour les saisir.
dans la barre latérale, sur Commande vocale (vous devrez peut-être faire défiler l’écran vers le bas), puis cliquez sur Commandes. Cliquez sur la commande « Mode Dictée » ou « Mode Épellation » pour afficher une liste de caractères que vous pouvez saisir et ce qu’il faut dire pour les saisir.
Utiliser Commande vocale avec VoiceOver
Pour utiliser Commande vocale avec VoiceOver sur votre Mac, dites simplement une commande.
![]() Commande vocale : Par exemple, dites « VoiceOver rotor », « Tout lire avec VoiceOver » ou « Sélectionner le premier élément avec VoiceOver ».
Commande vocale : Par exemple, dites « VoiceOver rotor », « Tout lire avec VoiceOver » ou « Sélectionner le premier élément avec VoiceOver ».
Pour afficher une liste de commandes vocales que vous pouvez utiliser avec VoiceOver, choisissez le menu Apple 
![]() dans la barre latérale, puis cliquez sur Commande vocale à droite. (Vous devrez peut-être faire défiler l’écran vers le bas.) Cliquez sur Commandes, puis faites défiler l’écran jusqu’à l’ensemble de commandes Accessibilité.
dans la barre latérale, puis cliquez sur Commande vocale à droite. (Vous devrez peut-être faire défiler l’écran vers le bas.) Cliquez sur Commandes, puis faites défiler l’écran jusqu’à l’ensemble de commandes Accessibilité.
Ouvrir les réglages Commande vocale
Astuce : Si vous utilisez la commande vocale avec VoiceOver, essayez d’utiliser des écouteurs pour vous assurer que Commande vocale n’entende que vous.
