
Limiter les résultats de recherche sur Mac
Lorsque vous effectuez des recherches dans Spotlight ou le Finder sur votre Mac et dans d’autres fenêtres comportant un champ de recherche, vous pouvez utiliser plusieurs méthodes pour définir la portée de la recherche et affiner les résultats de la recherche.
Astuce : Vous voulez exclure des éléments des résultats Spotlight? Définir des options dans les préférences Spotlight.
Ajouter des critères à une recherche
Vous pouvez ajouter des critères à une recherche de base. Par exemple, vous pouvez rechercher des types de fichier spécifiques ou des éléments ayant été créés à une date donnée.
Lancez votre recherche sur votre Mac dans Spotlight ou dans une fenêtre du Finder.
Dans Spotlight : Ouvrez Spotlight
 , saisissez le terme à rechercher dans le champ de recherche, puis cliquez sur « Rechercher dans le Finder » dans le bas de la liste des résultats.
, saisissez le terme à rechercher dans le champ de recherche, puis cliquez sur « Rechercher dans le Finder » dans le bas de la liste des résultats.Dans une fenêtre du Finder : Saisissez le terme à rechercher dans le champ de recherche, puis appuyez sur la touche Retour.
Cliquez sur le bouton Ajouter

Cliquez sur le menu contextuel de gauche, puis choisissez ou ajoutez des critères de recherche.
Par exemple, pour ne rechercher qu’un certain type d’élément et non tous les éléments, choisissez l’option Type. Pour rechercher tout élément dont le nom contient un mot ou groupe de mots spécifique, sélectionnez Nom.
Pour ajouter des critères, choisissez Autre, puis sélectionnez chaque attribut que vous voulez ajouter. Par exemple, pour rechercher des informations de droit d’auteur, sélectionnez Droit d’auteur dans la liste des attributs, puis cliquez sur OK.
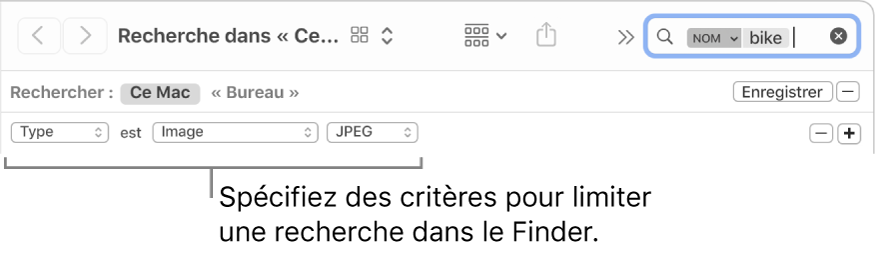
Choisissez des critères dans les autres menus contextuels qui s’affichent.
Ainsi, après avoir choisi Type, cliquez sur l’autre menu contextuel pour indiquer Document ou Image. Pour ajouter un type, choisissez Autre.
Pour ajouter ou supprimer des critères de recherche, cliquez sur le bouton Ajouter


Pour effectuer une recherche à l’aide d’opérateurs booléens (OU, ET ou NON), appuyez de façon prolongée sur la touche Option, puis cliquez sur le bouton

Pour apparaître dans les résultats de la recherche, un élément doit correspondre à tous vos critères. Par exemple, si un critère indique de rechercher des éléments dont le nom commence par S et que vous ajoutez un critère pour rechercher les éléments créés aujourd’hui, les résultats de la recherche incluent uniquement les éléments créés aujourd’hui et dont le nom commence par S.
Astuce : Vous pouvez enregistrer un terme à rechercher pour l’utiliser ultérieurement. Il vous suffit de cliquer sur Enregistrer sous le champ de recherche. Votre recherche est enregistrée en tant que dossier intelligent. Pour accéder rapidement à votre recherche dans la barre latérale du Finder, assurez-vous de sélectionner Ajouter à la barre latérale. Consultez la rubrique Créer ou modifier un dossier intelligent.
Rechercher des attributs de métadonnées
La plupart des éléments contiennent des métadonnées décrivant le contenu d’un élément, sa création, ainsi que d’autres attributs. Par exemple, lorsque vous prenez une photo numérique, des informations telles que le modèle de l’appareil, l’ouverture et la longueur focale figurent parmi les nombreux attributs automatiquement stockés dans le fichier en tant que métadonnées. Pour afficher les métadonnées d’un fichier, sélectionnez celui-ci, puis choisissez Fichier > Lire les informations.
Les exemples suivants illustrent comment utiliser des attributs de métadonnées dans votre recherche :
voyage type:document recherche uniquement le mot « voyage » dans les documents.
auteur:tom recherche l’ensemble des éléments créés par Tom.
type:images créées le:2020-06-16 recherche les images créées à une date précise.
type:musique de:« glenn miller » recherche la musique de Glenn Miller.
modifiéle:<=2020-07-29 recherche les éléments modifiés avant ou à la date indiquée.
Rechercher par type d’éléments
Vous pouvez utiliser des mots-clés pour indiquer le type d’élément recherché, tel que des apps, des contacts ou des signets.
Pour ce faire, ajoutez le texte « type:[type de l’élément] » à la fin de votre recherche. Par exemple, pour rechercher des images de la ville de New York, saisissez « Ville de New York type:images ». Pour rechercher des courriels mentionnant Annie, saisissez « Annie type:courriel ».
Type d’élément | Mot-clé |
|---|---|
Apps | type:application type:applications type:app |
Contacts | type:contact type:contacts |
Dossiers | type:dossier type:dossiers |
Courriel | type:courriel type:courriels type:message électronique type:messages électroniques |
Événements du calendrier | type:événement type:événements |
Rappels | type:rappel type:rappels |
Images | type:image type:images |
Vidéos | type:séquence type:séquences |
Musique | type:musique |
Audio | type:audio |
type:pdf type:pdf | |
Préférences | type:préférences système type:préférences |
Signets | type:signet type:signets |
Polices | type:police type:polices |
Présentations | type:présentation type:présentations |
Vous pouvez utiliser de nombreux autres mots-clés pour rechercher des éléments, tels que de, à, auteur, avec, par, étiquette, titre, nom, mot-clé et contient. Pour utiliser un mot-clé, saisissez-le suivi d’un deux-points, puis saisissez le terme à rechercher. Par exemple, saisissez « auteur:Jean » ou « titre:Montréal ».
Effectuer des recherches en utilisant AND, OR et NOT
Vous pouvez affiner les résultats de votre recherche à l’aide des opérateurs booléens (ET, OU et NON). Vous pouvez également utiliser le signe moins (-), qui correspond à l’opérateur AND NOT, afin d’exclure des éléments lors de votre recherche.
Les exemples suivants indiquent ce que vous pouvez saisir dans un champ de recherche lorsque vous utilisez les opérateurs booléens :
auteur:nat OR auteur:nath recherche les éléments créés par Nat ou Nath, si vous ne connaissez pas l’orthographe exacte de son nom.
voyage -france recherche les éléments contenant le mot « voyage », mais pas « france », afin que les résultats incluent les photos d’un voyage en Espagne, mais pas celles de France.
type:message date:2020-06-29 - 2020-07-25 NON date:2020-07-14 recherche les courriels compris entre le 26 juin 2020 et le 25 juillet 2020, mais exclut ceux qui sont datés du 14 juillet 2020.
