
Utiliser plusieurs espaces sur Mac
Si les fenêtres d’app ouvertes sur le bureau de votre Mac commencent à encombrer votre bureau, vous pouvez utiliser Mission Control pour créer des bureaux supplémentaires, appelés espaces, pour les organiser. Lorsque vous travaillez dans un espace, seules les fenêtres qui le composent sont visibles.
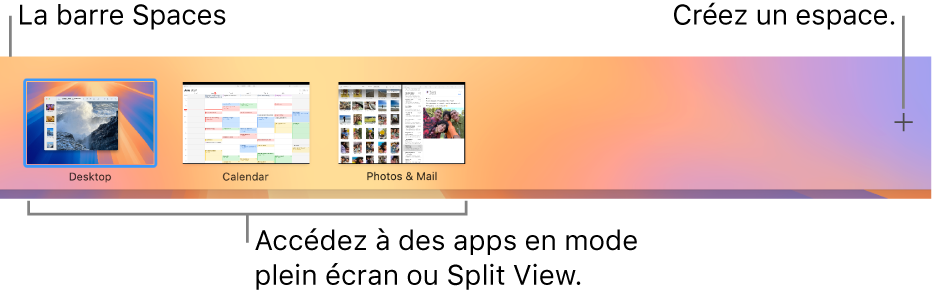
Créer un espace
Sur votre Mac, accédez à Mission Control.
Si vous travaillez avec des apps en plein écran ou en Split View, leurs vignettes s’affichent dans la barre Spaces.
Dans la barre Spaces, cliquez sur
 .
.Vous pouvez créer jusqu’à 16 espaces.
Lorsque vous avez terminé, cliquez sur la vignette d’espace pour l’ouvrir.
Astuce : Rendez vos espaces uniques en attribuant un fond d’écran propre à chacun d’eux. Commencez par attribuer des réglages système à tous les bureaux, puis changez le fond d’écran de chaque espace.
Passer d’un espace à un autre
Sur votre Mac, effectuez l’une des opérations suivantes :
Avec un pavé tactile, balayez vers la gauche ou la droite avec trois ou quatre doigts. Avec une souris Magic Mouse, balayez avec deux doigts.
Appuyez simultanément sur la touche Contrôle et la touche fléchée vers la droite ou la gauche.
Accédez à Mission Control, placez le pointeur sur le bord supérieur de l’écran, puis cliquez sur un espace dans la barre Spaces.
Si votre Mac dispose d’une Touch Bar, vous pouvez régler une option dans les réglages Clavier pour afficher des espaces dans la Touch Bar. Il suffit ensuite de toucher un espace dans la Touch Bar pour l’ouvrir.
Déplacer la fenêtre d’une app d’un espace vers un autre
Sur votre Mac, effectuez l’une des opérations suivantes :
Faites glisser la fenêtre de l’app à déplacer vers le bord de l’écran. Après un instant, la fenêtre passe à l’espace suivant.
Ouvrez l’espace où se trouve la fenêtre à déplacer, accédez à Mission Control, puis faites glisser la fenêtre vers le haut jusqu’à l’espace que vous voulez utiliser.
Si vous faites glisser la fenêtre sur une app en plein écran dans la barre Spaces, vous pouvez utiliser les apps en Split View.
Affecter des apps à des espaces
Lorsque vous utilisez plusieurs espaces, vous pouvez assigner une app (ou des réglages système) à l’espace précis dans lequel vous voulez qu’elle s’ouvre systématiquement.
Sur votre Mac, Cliquez sur l’icône d’une app dans le Dock tout en maintenant la touche Contrôle enfoncée.
Vous devrez peut-être commencer par ouvrir l’app pour afficher son icône dans le Dock.
Choisissez Options, puis choisissez une option sous Attribuer à.
Tous les bureaux : L’app s’ouvre dans chaque espace.
Ce bureau : L’app ne s’ouvre que dans cet espace. Si vous ouvrez l’app en plein écran, elle s’affiche dans son propre espace.
Bureau sur l’écran [numéro] : L’app s’ouvre dans l’espace actuel sur un écran particulier (si plusieurs écrans sont disponibles).
Aucune : L’app s’ouvre dans l’espace utilisé au moment de son lancement.
Par défaut, lorsque vous basculez vers une app, le bureau bascule automatiquement vers un espace comportant des fenêtres ouvertes pour l’app. Par exemple, si vous créez un document TextEdit sur le bureau 3, mais que des fenêtres TextEdit sont déjà ouvertes sur le bureau 2, votre nouveau document s’ouvre sur le bureau 2. Pour modifier ce réglage, choisissez le menu Apple 
![]() dans la barre latérale, accédez à Mission Control, puis activez ou désactivez « Lors du changement d’application, activer un Space avec les fenêtres de l’application ».
dans la barre latérale, accédez à Mission Control, puis activez ou désactivez « Lors du changement d’application, activer un Space avec les fenêtres de l’application ».
Supprimer un espace
Sur votre Mac, accédez à Mission Control, puis placez le pointeur dans le haut de l’écran.
Dans la barre Spaces, maintenez le pointeur sur l’espace à supprimer, puis cliquez sur
 lorsqu’il s’affiche.
lorsqu’il s’affiche.Si l’espace contient des fenêtres ouvertes, celles-ci sont déplacées vers un autre espace.
Pour arrêter rapidement d’utiliser une app en plein écran ou en mode Split View, placez le pointeur sur la vignette dans la barre Spaces, puis cliquez sur le bouton Quitter ![]() qui s’affiche.
qui s’affiche.
