
Que contient la barre des menus sur Mac?
La barre des menus est située en haut de l’écran sur votre Mac. Utilisez les menus et les icônes de la barre des menus pour choisir des commandes, réaliser des tâches et vérifier un état.
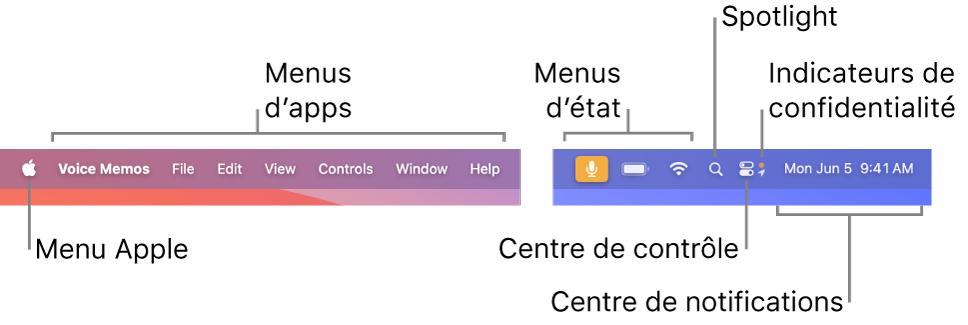
Vous pouvez définir une option pour masquer automatiquement la barre des menus afin qu’elle ne s’affiche que lorsque vous placez le pointeur dans le haut de l’écran. Consultez Modifier les réglages Centre de contrôle.
menu Pomme
Le menu Pomme 
Menus d’app
Les menus d’app sont situés à côté du menu Pomme. Le nom de l’app que vous utilisez apparaît en caractères gras et est suivi par plusieurs autres menus, qui portent souvent des noms standard tels que Fichier, Édition, Format ou Fenêtre. Chaque app dispose d’un menu Aide afin de consulter plus facilement les informations concernant son utilisation. Consultez la rubrique Utiliser la caméra intégrée.
Chaque menu dispose de commandes, dont beaucoup sont disponibles dans la plupart des apps. Par exemple, la commande Ouvrir se trouve souvent dans le menu Fichier. Pour en savoir plus sur les symboles utilisés par les raccourcis clavier qui figurent dans les commandes du menu, consultez la rubrique Que signifient les symboles affichés dans les menus?
Menus d’état
Le côté droit de la barre des menus comporte des éléments (parfois appelés menus d’état), généralement représentés par des icônes, qui vous permettent de vérifier l’état de votre Mac (comme la charge de la batterie) ou de personnaliser les fonctionnalités (comme la luminosité du clavier).
Pour afficher plus de détails ou d’options, cliquez sur l’icône du menu d’état. Par exemple, cliquez sur l’icône Wi‑Fi ![]() pour voir une liste des réseaux disponibles ou pour activer ou désactiver rapidement le Wi-FI. Vous pouvez choisir les éléments à afficher dans la barre des menus.
pour voir une liste des réseaux disponibles ou pour activer ou désactiver rapidement le Wi-FI. Vous pouvez choisir les éléments à afficher dans la barre des menus.
Pour réorganiser les menus d’état, maintenez la touche Commande enfoncée pendant que vous faites glisser une icône. Pour supprimer rapidement un menu d’état, maintenez la touche Commande enfoncée pendant que vous faites glisser l’icône hors de la barre des menus.
Spotlight
Si l’icône Spotlight ![]() se trouve dans la barre des menus, cliquez dessus pour rechercher des éléments sur votre Mac et sur le Web. Consultez la rubrique Rechercher avec Spotlight.
se trouve dans la barre des menus, cliquez dessus pour rechercher des éléments sur votre Mac et sur le Web. Consultez la rubrique Rechercher avec Spotlight.
Centre de contrôle
Cliquez sur l’icône du centre de contrôle ![]() pour l’ouvrir afin d’accéder aux fonctionnalités que vous utilisez souvent, comme AirDrop, Stage Manager, Recopie de l’écran, Concentration et plus encore. Consultez la rubrique Utiliser le centre de contrôle.
pour l’ouvrir afin d’accéder aux fonctionnalités que vous utilisez souvent, comme AirDrop, Stage Manager, Recopie de l’écran, Concentration et plus encore. Consultez la rubrique Utiliser le centre de contrôle.
Les indicateurs de confidentialité, lesquels peuvent être des points ou des flèches, se trouvent à la droite du centre de contrôle. Un point orange ![]() à côté de l’icône du centre de contrôle
à côté de l’icône du centre de contrôle ![]() dans la barre des menus indique que le micro de votre Mac est en cours d’utilisation; un point vert
dans la barre des menus indique que le micro de votre Mac est en cours d’utilisation; un point vert ![]() indique que la caméra est en cours d’utilisation; un point violet
indique que la caméra est en cours d’utilisation; un point violet ![]() indique que le système audio est en cours d’enregistrement et une flèche
indique que le système audio est en cours d’enregistrement et une flèche ![]() indique que votre position est en cours d’utilisation. Un seul point d’indicateur de confidentialité est affiché à la fois. Par exemple, si le micro et la caméra sont en cours d’utilisation, vous voyez uniquement un point vert. Lorsque vous ouvrez le centre de contrôle, la partie supérieure de la fenêtre peut contenir un champ qui indique les apps qui utilisent votre micro, votre position, votre caméra ou votre système audio. Vous pouvez cliquer sur ce champ pour ouvrir la fenêtre Confidentialité, qui pourrait contenir des informations supplémentaires (macOS 13.3 ou version ultérieure).
indique que votre position est en cours d’utilisation. Un seul point d’indicateur de confidentialité est affiché à la fois. Par exemple, si le micro et la caméra sont en cours d’utilisation, vous voyez uniquement un point vert. Lorsque vous ouvrez le centre de contrôle, la partie supérieure de la fenêtre peut contenir un champ qui indique les apps qui utilisent votre micro, votre position, votre caméra ou votre système audio. Vous pouvez cliquer sur ce champ pour ouvrir la fenêtre Confidentialité, qui pourrait contenir des informations supplémentaires (macOS 13.3 ou version ultérieure).
Centre de notifications
À l’extrémité droite de la barre des menus, cliquez sur la date et l’heure pour ouvrir le centre de notifications, où vous pouvez voir vos widgets et consulter les notifications que vous avez manquées. Consultez la rubrique Utiliser le centre de notifications.
