
Utiliser les fonctionnalités de visioconférence sur Mac
En fonction du modèle de votre Mac, vous pourrez peut-être utiliser des fonctionnalités de visioconférence, telles que des effets vidéo, le cadrage manuel, le partage d’écran, la superposition du présentateur et les réactions, pendant que vous utilisez une app qui enregistre des vidéos. Si vous avez un iPhone pris en charge, vous pouvez également utiliser votre iPhone comme caméra Web sur Mac avec les fonctionnalités de visioconférence.
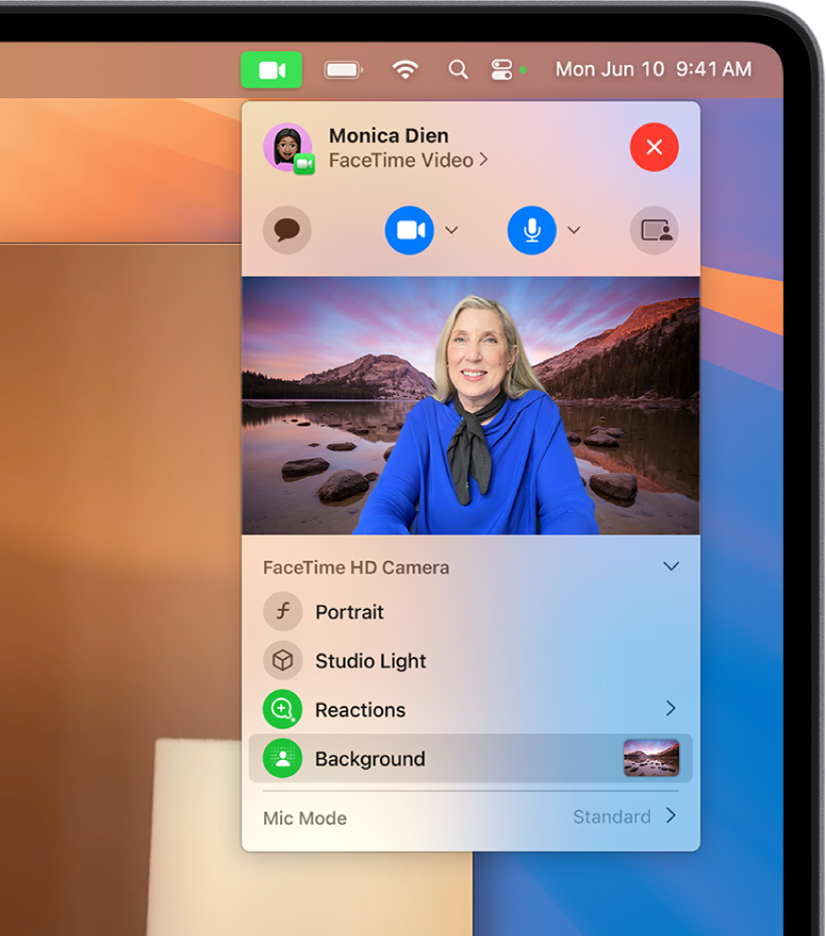
Utiliser des effets vidéo
Accédez à une app qui enregistre des vidéos, telle que FaceTime.
Cliquez sur
 dans la barre des menus, puis cliquez sur l’un des choix suivants :
dans la barre des menus, puis cliquez sur l’un des choix suivants :Portrait : Brouille automatiquement l’arrière-plan et vous met en avant. (Cette fonction est disponible sur les ordinateurs Mac avec puce Apple, ou si vous utilisez la caméra de continuité avec un iPhone XR ou ultérieur en tant que caméra.) Cliquez sur
 à côté de Portrait, pour utiliser un curseur qui règle le niveau de flou d’arrière-plan.
à côté de Portrait, pour utiliser un curseur qui règle le niveau de flou d’arrière-plan.Cadrage centré : Permet de vous maintenir, ainsi que les personnes qui vous accompagnent, dans le cadre. Si vous utilisez votre iPhone comme caméra Web, vous pouvez choisir entre Principal et Ultra grand-angle. (Cadrage centré est disponible sur Apple Studio Display, ou si vous utilisez la caméra de continuité avec un iPhone 11 ou ultérieur en tant que caméra.)
Éclairage de studio : Obscurcit l’arrière-plan et éclaire votre visage. (Éclairage de studio est disponible sur les ordinateurs Mac avec puce Apple, ou si vous utilisez la caméra de continuité avec un iPhone 12 ou ultérieur en tant que caméra.) Cliquez sur
 à côté d’Éclairage de studio pour utiliser un curseur qui permet de régler l’intensité de l’éclairage studio.
à côté d’Éclairage de studio pour utiliser un curseur qui permet de régler l’intensité de l’éclairage studio.Arrière-plan : Offre des options d’arrière-plan à utiliser lors des appels vidéo. Cliquez sur
 à côté d’Arrière-plan pour sélectionner un arrière-plan de la caméra. Sélectionnez des dégradés de couleurs et des fonds d’écran ou ajoutez votre propre photo.
à côté d’Arrière-plan pour sélectionner un arrière-plan de la caméra. Sélectionnez des dégradés de couleurs et des fonds d’écran ou ajoutez votre propre photo.
Cadrer manuellement votre vidéo
Accédez à une app qui enregistre des vidéos, telle que FaceTime.
Fixez votre iPhone à votre Mac avec un support, puis utilisez votre iPhone comme caméra Web.
Cliquez sur
 dans la barre des menus, désactivez Cadrage centré, puis effectuez l’une des actions suivantes :
dans la barre des menus, désactivez Cadrage centré, puis effectuez l’une des actions suivantes :Zoom : Basculez entre 0,5x et 1x pour faire rapidement un zoom avant ou arrière (en fonction de votre modèle). Pour un zoom plus précis, appuyez et maintenez les contrôles de zoom enfoncés, puis faites glisser le curseur vers la gauche ou la droite.
Panoramique : Cliquez et faites glisser votre curseur dans l’aperçu pour régler ce que vous montrez dans votre vidéo.
Recentrer : Cliquez sur le bouton Recentrer pour détecter automatiquement votre visage et vous cadrer au milieu.
Réinitialiser le cadrage : Cliquez sur le bouton 0,5x ou 1x dans l'aperçu.
Partager votre écran lors d’un appel vidéo
Accédez à une app qui enregistre des vidéos, telle que FaceTime, et passez un appel.
Cliquez sur
 dans la barre des menus, cliquez sur
dans la barre des menus, cliquez sur  , puis effectuez l’une des actions suivantes :
, puis effectuez l’une des actions suivantes :Partager la totalité de l’écran : Partagez votre écran en entier lors de l’appel vidéo. Cliquez sur Partager tout l’écran.
Pour partager une fenêtre : Partager la fenêtre d’une app. Maintenez le pointeur sur la fenêtre que vous voulez partager, puis cliquez sur Partager cette fenêtre.
Share an app: Partagez toutes les fenêtres d’une seule app. Maintenez le pointeur sur la fenêtre que vous voulez partager, puis cliquez sur Partager toutes les fenêtres de [nom de l’app].
Lorsque vous n’aurez plus besoin de partager votre écran, cliquez sur Arrêter le partage.
Utiliser Superposition du présentateur
Si vous utilisez un ordinateur Mac avec puce Apple ou la caméra de continuité avec un iPhone 12 ou ultérieur en tant que caméra Web, vous pouvez utiliser Superposition du présentateur pour personnaliser votre vidéo tout en partageant votre écran.
Accédez à une app qui enregistre des vidéos, telle que FaceTime, et passez un appel.
Cliquez sur
 dans la barre des menus, puis cliquez sur
dans la barre des menus, puis cliquez sur  . Choisissez une des options suivantes sous Superposition du présentateur :
. Choisissez une des options suivantes sous Superposition du présentateur :Aucune : Votre vidéo s'affiche dans une fenêtre distincte de votre écran partagé.
Petit : Votre vidéo s’affiche dans une bulle amovible montrant une vue coupée de vous, au sein de votre écran partagé.
Grand : Votre vidéo est l’élément le plus important de la fenêtre, et votre écran est cadré à côté de vous, sur une couche distincte.
Une fois que vous aurez terminé votre présentation et n'aurez plus besoin de partager votre écran, cliquez sur Arrêter le partage.
Remarque : Si vous ne voyez pas l’option Superposition de présentateur, l’app que vous utilisez ne la prend pas en charge.
Ajouter des réactions
Quand vous utilisez une app qui enregistre des vidéos, telle que FaceTime, vous pouvez ajouter des réactions qui remplissent le cadre de la caméra avec des effets 3D amusants en réalité augmentée (cœurs, ballons, feux d’artifice, etc.).
Accédez à une app qui enregistre des vidéos, telle que FaceTime.
Cliquez sur
 dans la barre des menus, puis cliquez sur
dans la barre des menus, puis cliquez sur  à côté de Réactions et sélectionnez une réaction.
à côté de Réactions et sélectionnez une réaction.Si vous ne voyez pas la flèche, cliquez sur Réactions pour activer la fonctionnalité.
Cliquez sur une réaction ou utilisez un geste de la main pour générer une réaction. Consultez la section expliquant comment utiliser des effets vidéo pendant les appels FaceTime dans le guide d’utilisation FaceTime pour voir une liste complète des gestes de la main que vous pouvez utiliser.
Si vous utilisez la caméra de continuité, vous pouvez également activer la vue du bureau, qui imite une caméra aérienne et affiche une vue de haut en bas de votre bureau. Consultez la rubrique Activer Vue du bureau.
