
Modifier des cellules dans GarageBand pour iPhone
Vous pouvez modifier des cellules d’une grille Live Loops de différentes façons. Vous pouvez couper, copier et coller des cellules, les déplacer, les supprimer et en modifier les réglages. Lorsque vous activez la modification des cellules, vous ne pouvez pas lancer ou arrêter la lecture des cellules (mais vous pouvez modifier les cellules en cours de lecture).
Vous pouvez également copier des séquences dans la vue Pistes et les coller dans la grille, dans une rangée utilisant le même instrument que la piste à partir de laquelle les séquences ont été copiées.
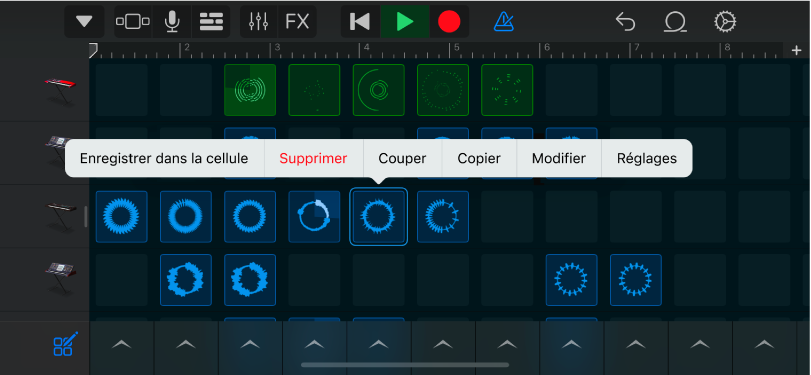
Activer la modification des cellules
Touchez le bouton Modifier les cellules
 dans le coin inférieur gauche de la grille Live Loops.
dans le coin inférieur gauche de la grille Live Loops.Pour désactiver la modification des cellules, touchez à nouveau le bouton Modifier les cellules.
Couper une cellule
Touchez deux fois la cellule, puis choisissez Couper dans le menu Modifier.
Copier une cellule
Touchez deux fois la cellule, puis choisissez Copier dans le menu Modifier.
Coller une cellule
Touchez deux fois une cellule, puis choisissez Coller dans le menu Modifier.
Vous pouvez coller une cellule dans une autre rangée utilisant le même instrument tactile que la rangée dont est issue la cellule copiée. Vous pouvez également coller une cellule provenant d’une rangée utilisant l’Enregistreur audio ou l’Ampli, dans une autre rangée utilisant l’un de ces instruments, et coller une cellule provenant d’une rangée utilisant le clavier ou l’échantillonneur, dans une rangée utilisant l’un de ces instruments. La cellule prend le son de l’instrument tactile de la rangée dans laquelle elle est copiée.
Déplacer une cellule
Touchez une cellule de façon prolongée, puis faites-la glisser vers une cellule vide de la grille.
Si vous la faites glisser vers une cellule non vide, les contenus de la cellule de départ et de celle d’arrivée sont échangés.
Vous pouvez déplacer une cellule vers une autre rangée utilisant le même instrument tactile que la rangée dont est issue la cellule. Vous pouvez également déplacer une cellule provenant d’une rangée utilisant l’Enregistreur audio ou l’Ampli, vers une autre rangée utilisant l’un de ces instruments, et déplacer une cellule provenant d’une rangée utilisant le clavier ou l’échantillonneur, vers une rangée utilisant l’un de ces instruments. La cellule prend le son de l’instrument tactile de la rangée vers laquelle elle est déplacée.
Supprimer une cellule
Touchez deux fois la cellule, puis choisissez Supprimer dans le menu Modifier.
Modifier le contenu d’une cellule
Touchez deux fois la cellule, puis choisissez Modifier dans le menu Modifier.
Vous pouvez modifier le contenu de la cellule, de la même manière que lorsque vous modifiez des séquences. Pour les cellules vertes, vous pouvez également modifier les notes de la cellule, de la même manière que lorsque vous modifiez les notes d’une séquence.
Modifier les réglages d’une cellule
Touchez deux fois la cellule, puis choisissez Réglages dans le menu Modifier.
Modifiez un ou plusieurs des réglages de cellule :
Gain : Faites glisser le curseur Gain vers la gauche ou vers la droite pour régler le volume de la cellule (cellules bleues et jaunes uniquement).
Vélocité : Faites glisser le curseur Vélocité vers la gauche ou vers la droite pour régler le volume de la cellule (cellules vertes uniquement).
Découpage : Choisissez la valeur du réglage Découpage pour la cellule.
Mode de lecture : Choisissez le mode de lecture de la cellule.
Mise en boucle : Touchez le commutateur Mise en boucle pour activer la mise en boucle de la cellule.
Suivre le tempo et la hauteur : Touchez pour que la cellule suive le tempo et la clé (cellules bleues uniquement).
Octaves : Touchez les boutons - et + pour abaisser ou augmenter la hauteur (cellules vertes uniquement).
Demi-tons : Touchez les boutons - et + pour abaisser ou augmenter la hauteur.
Vitesse : Faites glisser le curseur Vitesse de gauche à droite pour modifier la vitesse (tempo) de la cellule.
Renverser : Touchez le commutateur Renverser pour que la cellule soit lue en sens inverse.
Tout réinitialiser : Pour réinitialiser tous les réglages de la cellule, touchez Tout réinitialiser.
Lorsque vous avez terminé, touchez OK.
Lorsque le menu Réglages de cellules est visible, vous pouvez toucher la cellule sélectionnée pour lancer ou arrêter la lecture, afin d’écouter vos modifications. Vous pouvez également toucher d’autres cellules et modifier leurs réglages.
Modifier le déclencheur d’une colonne
Touchez un déclencheur de colonne
 , puis touchez l’une des commandes de modifications.
, puis touchez l’une des commandes de modifications.
Afficher une rangée dans la vue Pistes
Dans la grille Live Loops, touchez deux fois un en-tête de rangée, puis touchez Afficher dans la vue Pistes.
Afficher une piste dans la grille Live Loops
Dans la présentation Pistes, touchez deux fois un en-tête de piste, puis touchez Afficher dans la grille.
