Guide d’utilisation de l’Apple TV
- Bienvenue
- Nouveautés de tvOS 18
-
-
- Diffuser du contenu audio et vidéo sur l’Apple TV
- Utiliser des haut-parleurs compatibles AirPlay avec l’Apple TV
- Utiliser des AirPods ou des écouteurs Beats avec l’Apple TV
- Connecter des appareils Bluetooth
- Utiliser son iPhone, iPad ou Apple Watch en tant que télécommande
- Utiliser son iPhone ou iPad en tant que clavier
- Utiliser son iPhone ou iPad en tant que caméra web
- Utiliser Siri sur d’autres appareils pour contrôler l’Apple TV
- Créer des économiseurs d’écran personnalisés
-
-
- App TV en un coup d’œil
- Parcourir le contenu de l’app Apple TV
- S’abonner à Apple TV+, au MLS Season Pass ou à une chaîne
- Commencer à regarder du contenu sur l’écran Accueil
- Contrôler la lecture d’une vidéo
- Rechercher dans l’app Apple TV
- Regarder des créations Apple TV+ Originals
- Regarder MLS
- Regarder des sports
- Acheter ou louer des films et des séries TV
- Afficher les films et séries TV de la bibliothèque
- Gérer les recommandations
- Ajuster les réglages de l’app TV
-
- L’app Musique en un coup d’œil
- S’abonner à Apple Music
- Commencer à écouter du contenu sur l’écran Accueil
- Contrôler la lecture musicale
- Rechercher des morceaux, des artistes et des albums
- Découvrir de la nouvelle musique
- Utiliser Apple Music Sing
- Écouter de la musique à plusieurs avec SharePlay
- Écouter des stations de radio
- Regarder des clips vidéo
- Parcourir la musique dans sa bibliothèque
- Voir ce que des amis écoutent
- Gérer les recommandations
- Ajuster les réglages de l’app Musique
-
- L’app Forme en un coup d’œil
- Connecter l’Apple Watch ou l’iPhone
- S’abonner à Apple Fitness+
- Commencer à faire du sport sur l’écran « Pour vous »
- Afficher les détails des exercices et contrôler leur lecture
- Parcourir ou rechercher des exercices
- Enregistrer des exercices pour plus tard
- Combiner des exercices au sein de files d’attente
- Consulter et gérer un programme personnalisé
- S’entraîner à plusieurs avec SharePlay
- App Store
- Rechercher
-
-
- Ajuster les réglages de la télécommande
- Libérer de l’espace de stockage
- Modifier les réglages du réseau Wi-Fi
- Modifier les réglages d’authentification par signature unique
- Ajuster les réglages d’utilisateurs spécifiques
- Ajuster les réglages d’apps spécifiques
- Ajuster les réglages pour AirPlay et HomeKit
- Ajuster les réglages de Siri
- Modifier les réglages de confidentialité
-
- Informations importantes concernant la sécurité
- Informations importantes concernant la manipulation
- Site d’assistance de l’Apple TV
- Déclaration de conformité de la FCC
- Déclaration de conformité avec la réglementation d’ISDE Canada
- Informations concernant l’élimination et le recyclage
- Apple et l’environnement
- Copyright
Configurer l’Apple TV dans l’app Maison
Vous pouvez ajouter votre Apple TV à une pièce de votre domicile dans l’app Maison, de sorte que vous puissiez l’utiliser pour contrôler des haut-parleurs, exécuter des scènes automatisées et surveiller des caméras de sécurité.
Pour en savoir plus sur la configuration de l’app Maison, consultez le guide d’utilisation de l’iPhone.
Accédez à Réglages
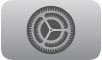 sur l’Apple TV.
sur l’Apple TV.Accédez à AirPlay et HomeKit, puis effectuez l’une des opérations suivantes :
Si cette pièce n’est pas déjà configurée dans l’app Maison : Sélectionnez Pièce, puis sélectionnez une pièce dans la liste des pièces suggérées, ou sélectionnez « Ajouter une pièce » et saisissez le nom de cette pièce.
La pièce que vous choisissez est automatiquement ajoutée à l’app Maison de l’utilisateur par défaut de cette Apple TV.
Si cette pièce est déjà configurée dans l’app Maison : Sélectionnez Pièce, puis sélectionnez la pièce dans laquelle se trouve cette Apple TV.
Remarque : les mises à jour de l’app Maison sous iOS 16.2, iPadOS 16.2 et macOS 13.1 offrent un contrôle plus fiable et efficace des appareils connectés dans votre domicile lorsque vous utilisez l’Apple TV comme concentrateur. Pour en savoir plus, consultez l’article Effectuer la mise à niveau vers la nouvelle architecture de Maison de l’assistance Apple.
