Le bureau, la barre des menus et l’Aide sur votre Mac
La première chose que vous voyez sur votre Mac mini est le bureau, l’endroit où vous pouvez rapidement ouvrir des apps, rechercher du contenu sur votre Mac mini et sur le Web, organiser vos fichiers, et bien plus.
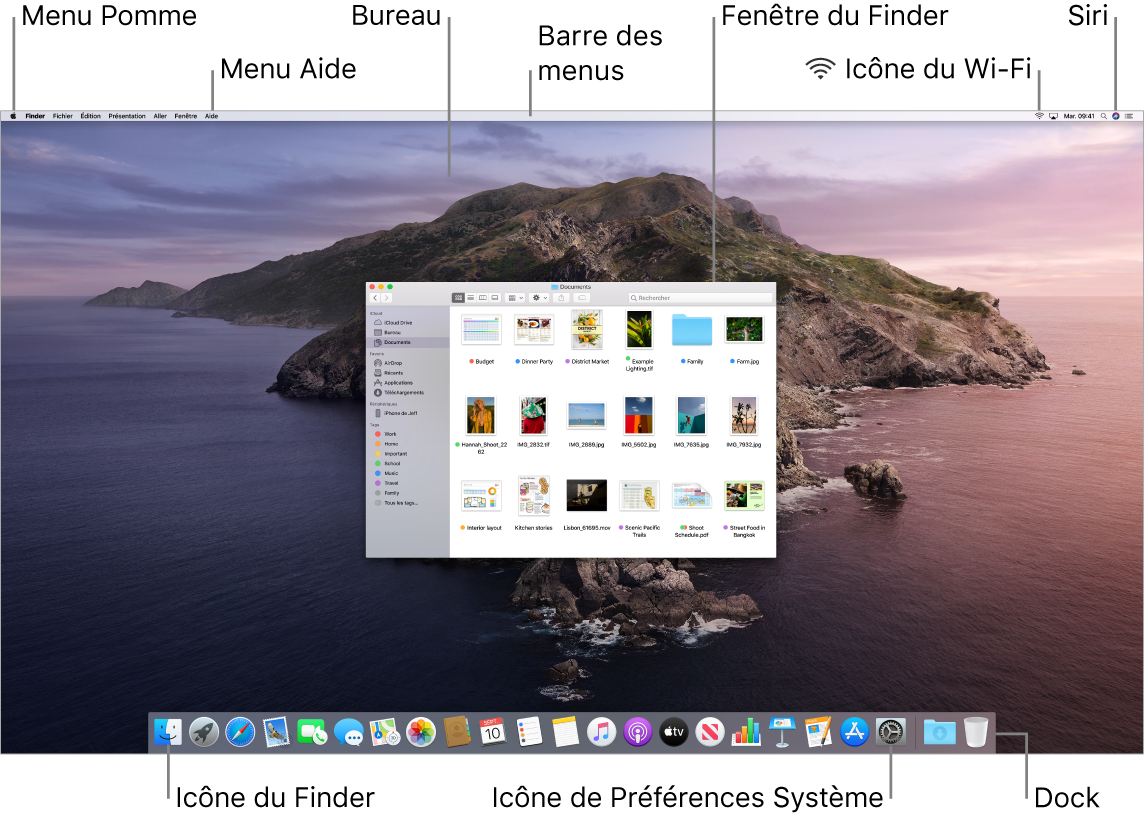
Astuce : vous ne voyez plus le curseur ? Pour l’agrandir temporairement, déplacez rapidement la souris.
Barre des menus. Utilisez les icônes et les menus repris en haut de l’écran pour ouvrir de nouvelles fenêtres, vous connecter à un réseau Wi-Fi, vérifier lʼétat du Wi-Fi ![]() , régler le volume
, régler le volume ![]() , poser des questions à Siri et plus encore. Les éléments du menu changent, en fonction de l’app que vous utilisez.
, poser des questions à Siri et plus encore. Les éléments du menu changent, en fonction de l’app que vous utilisez.
Menu Pomme ![]() . Le menu Pomme, situé dans le coin supérieur gauche de l’écran, contient les éléments utilisés fréquemment. Pour l’ouvrir, cliquez sur l’icône Apple
. Le menu Pomme, situé dans le coin supérieur gauche de l’écran, contient les éléments utilisés fréquemment. Pour l’ouvrir, cliquez sur l’icône Apple ![]() .
.
Menu Aide. L’Aide pour votre Mac mini et les apps est toujours disponible dans le Finder. Pour obtenir de l’aide, cliquez sur le menu Aide et choisissez Aide macOS pour ouvrir le Guide de l’utilisateur de macOS. Vous pouvez aussi taper dans le champ de recherche et choisir une suggestion.

Pour en savoir plus, consultez la section Guide de l’utilisateur de macOS.
Utilisez un bureau dynamique. Lorsque vous utilisez une image du bureau dynamique, vous pouvez regarder l’image de votre bureau changer automatiquement pour correspondre à l’heure du jour de votre proposition actuelle. Sélectionnez « Bureau et économiseur d’écran » dans « Préférences Système », puis sélectionnez le réglage Dynamique. Activez le service de localisation pour que votre écran passe du jour à la nuit en fonction de votre fuseau horaire actuel. Si Service de localisation est désactivé, l’image change en fonction du fuseau horaire indiqué dans les préférences « Date et heure ».
Restez organisé avec les piles. Pour créer des piles sur votre bureau, accédez au Finder et choisissez Présentation, puis sélectionnez Utiliser les piles. Pour voir les options pour les piles, accédez à Présentation > Grouper les piles par. Par la suite, tout nouveau fichier que vous ajoutez au bureau est automatiquement trié dans la bonne pile. Pour voir ce qui se trouve dans une pile, cliquez sur la pile pour développer son contenu. Vous pouvez également placer votre curseur sur une pile pour afficher les vignettes de fichiers. Pour en savoir plus, consultez la rubrique Organiser des fichiers dans les piles sur Mac du Guide de l’utilisateur de macOS.
Restez concentré avec le mode sombre. Utilisez une palette de couleurs foncées pour le Bureau, la barre des menus, le Dock et l’ensemble des apps intégrées sur macOS. Votre contenu est mis en valeur à l’avant et au centre, tandis que les commandes et les fenêtres assombries s’estompent dans l’arrière-plan. Affichez du texte blanc sur un arrière-plan noir dans des apps telles que Mail, Contacts, Calendrier et Messages. Ainsi, travailler dans des environnements sombres est plus agréable.
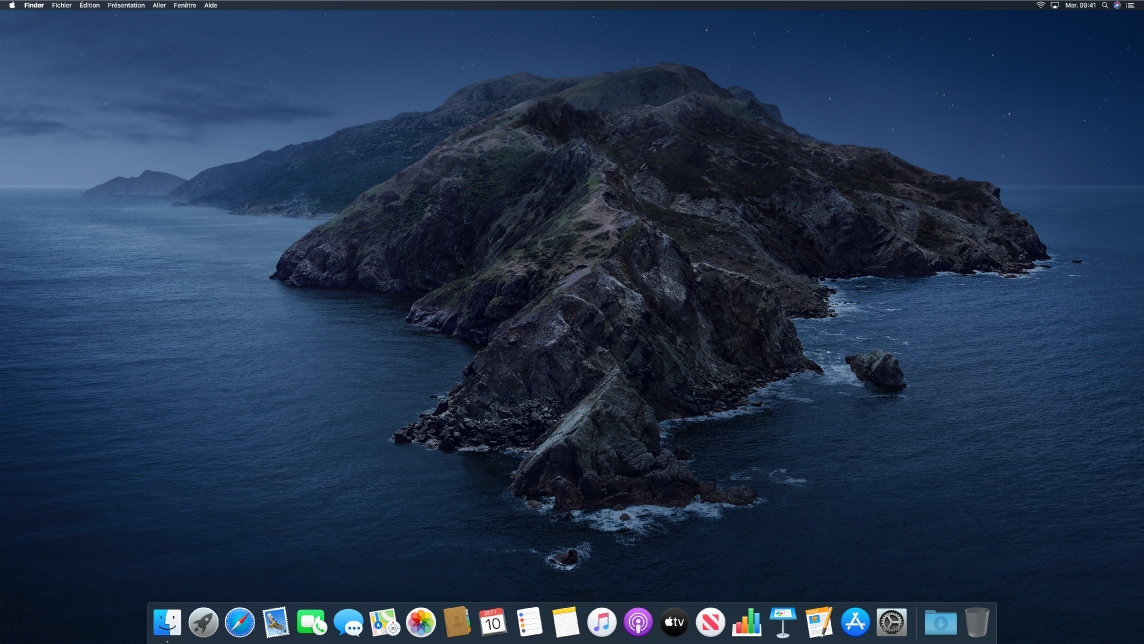
Le mode sombre est conçu sur mesure pour les professionnels qui éditent des photos et des images : les couleurs et les détails subtils de conception ressortent sur les arrières-plans foncés des apps. Cependant, il est tout aussi pratique pour les personnes qui veulent simplement se concentrer sur leur contenu.
Poursuivez la lecture pour en savoir plus sur le Finder sur votre Mac et d’autres fonctionnalités du bureau.
