
Créer et utiliser des documents sur Mac
Vous pouvez utiliser des apps macOS (comme Pages ou TextEdit) ou des apps téléchargées depuis le Mac App Store pour créer des rapports, des essais, des feuilles de calcul, des tableaux financiers, des présentations, des diaporamas, et bien plus encore.
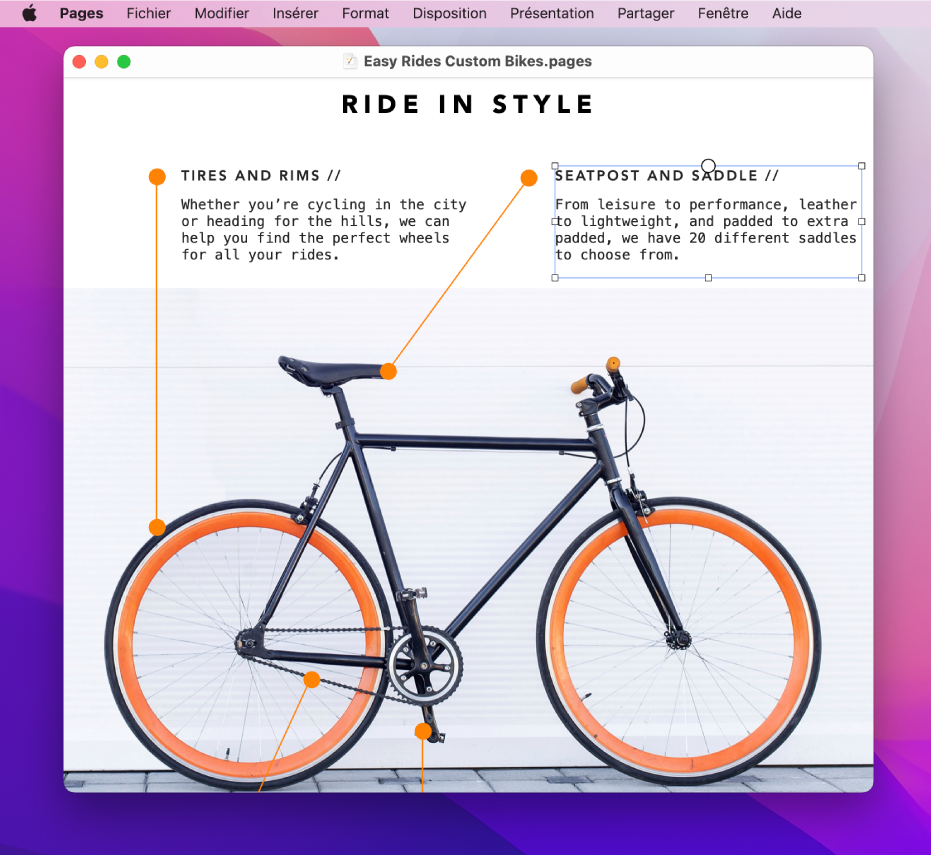
Astuce : si vous avez des questions au sujet de l’utilisation d’une app comme Pages ou TextEdit, sélectionnez Aide dans la barre des menus pendant que vous utilisez lʼapp afin de consulter le guide dʼutilisation de l’app.
Créer des documents
Sur votre Mac, ouvrez une app qui vous permet de créer des documents.
Par exemple, ouvrez TextEdit pour créer un document au format Texte, RTF ou HTML.
Cliquez sur « Nouveau document » dans la zone de dialogue Ouvrir ou sélectionnez Fichier > Nouveau.
De nombreux ordinateurs Mac sont dotés de ces apps Apple vous permettant de créer des feuilles de calcul, des présentations, des rapports, etc. :
Pages : Créez des lettres, des rapports, des prospectus, des posters et plus encore. Pages propose de nombreux modèles permettant de créer facilement de superbes documents. Consultez le Guide d’utilisation de Pages.
Numbers : Créez des feuilles de calcul pour organiser et présenter vos données. Commencez avec un modèle, puis modifiez-le comme bon vous semble en y ajoutant des formules, des graphiques, des images et plus encore. Consultez le Guide d’utilisation de Numbers.
Keynote : Créez des présentations attrayantes avec des images, du contenu multimédia, des graphiques, des animations entre les diapositives et plus encore. Consultez le Guide d’utilisation de Keynote.
Si Pages, Numbers ou Keynote ne sont pas installés sur votre Mac, vous pouvez les télécharger dans l’App Store.
Elles sont également disponibles pour vos appareils iOS et iPadOS (dans l’App Store) et sur iCloud.com.
Mettre en forme des documents
Il existe plusieurs façons de mettre en forme et d’utiliser du texte dans des documents sur votre Mac :
Pour modifier les polices et les styles : Dans un document, choisissez Format > Afficher les polices, Format > Police > Afficher les polices, ou encore Format > Style. Consultez la rubrique Mettre en forme du texte dans des documents avec les polices.
Pour modifier les couleurs : Dans un document, choisissez Format > Afficher les couleurs ou Format > Police > Afficher les couleurs. Consultez la rubrique Utiliser des couleurs dans les documents.
Pour saisir différents types de caractères : Vous pouvez saisir des caractères accentués ou des signes diacritiques.
Pour vérifier l’orthographe : Dans la plupart des apps, l’orthographe est vérifiée lors de la saisie et les erreurs sont automatiquement corrigées. Vous pouvez désactiver ces fonctionnalités ou utiliser d’autres options. Consultez la rubrique Vérifier l’orthographe et la grammaire.
Pour vérifier une définition : Dans un document, sélectionnez le texte que vous souhaitez vérifier, cliquez dessus en maintenant la touche Contrôle enfoncée, puis sélectionnez Chercher. Consultez la rubrique Rechercher des mots.
Pour traduire du texte : Dans un document, sélectionnez le texte que vous souhaitez traduire, cliquez dessus en maintenant la touche Contrôle enfoncée, puis sélectionnez Traduire. Consultez la rubrique Traduire du texte.
Enregistrer des documents
De nombreuses apps sur votre Mac enregistrent vos documents automatiquement pendant que vous travaillez. Vous pouvez enregistrer un document à tout moment.
Pour enregistrer un document : Dans un document, choisissez Fichier > Enregistrer, saisissez un nom, choisissez où enregistrer le document (pour afficher d’autres emplacements, cliquez sur la flèche vers le bas
 ), puis cliquez sur Enregistrer.
), puis cliquez sur Enregistrer.Lorsque vous enregistrez votre document, vous pouvez ajouter des tags pour le retrouver facilement plus tard. Vous pouvez enregistrer votre document sur iCloud Drive pour qu’il soit disponible sur vos ordinateurs et appareils iOS et iPadOS sur lesquels la fonctionnalité iCloud Drive est configurée.
Pour enregistrer un document sous un autre nom : Dans un document, choisissez Fichier > Enregistrer sous, puis saisissez un nouveau nom. Si l’option « Enregistrer sous » ne s’affiche pas, maintenez la touche Option enfoncée, puis ouvrez à nouveau le menu Fichier.
Pour enregistrer un document en tant que copie : Dans un document, choisissez Fichier > Dupliquer ou Fichier > Enregistrer sous.
Vous pouvez également enregistrer un document en tant que PDF et combiner plusieurs fichiers en un seul PDF.
