
Définir des limites de temps pour les apps et sites web dans « Temps d’écran » sur Mac
Dans « Temps d’écran » sur Mac, vous pouvez définir des limites de temps pour les apps et sites web pour vous et vos enfants.
Vous devez activer « Temps d’écran » pour pouvoir définir des limites d’app. Consultez la rubrique Configurer « Temps d’écran » pour vous ou Configurer « Temps d’écran » pour un enfant.
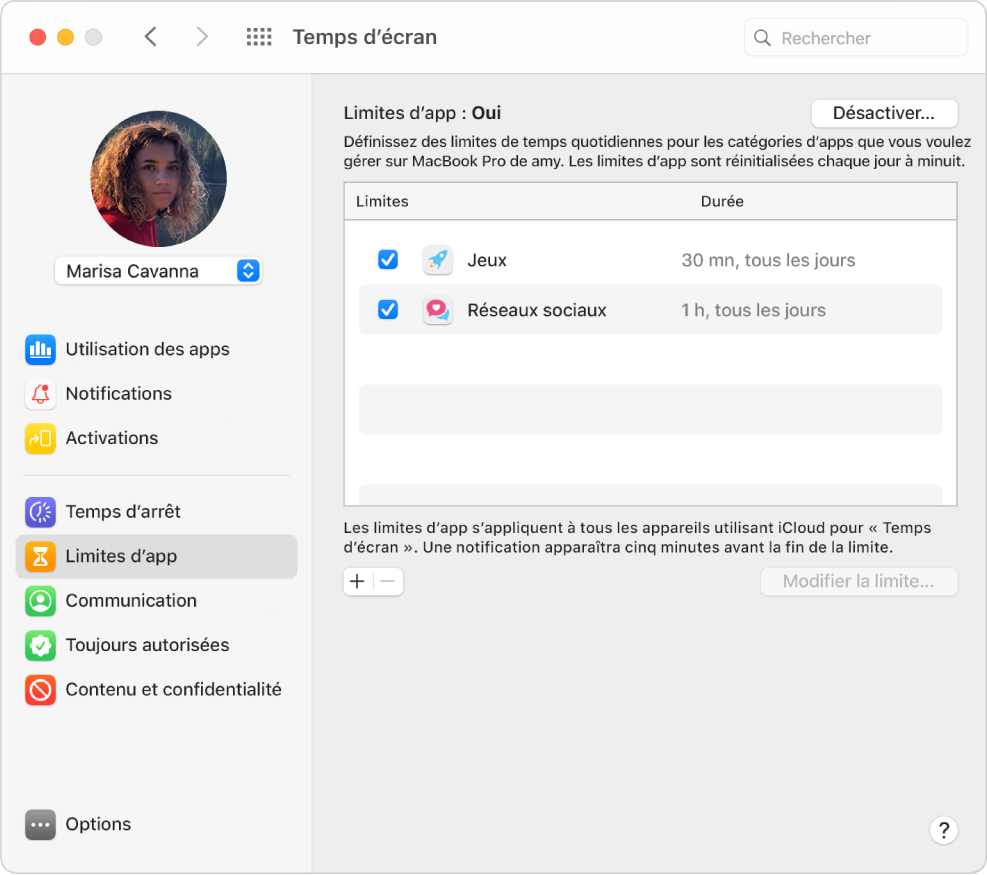
Ajouter une limite
Sur votre Mac, effectuez l’une des opérations suivantes :
Si vous utilisez le partage familial : Connectez-vous à votre compte d’utilisateur du Mac, puis assurez-vous d’être connecté avec votre identifiant Apple.
Si vous n’utilisez pas le partage familial : Connectez-vous au compte d’utilisateur du Mac du membre de la famille.
Choisissez le menu Pomme

 .
.Si vous êtes membre d’un groupe de partage familial, cliquez sur le menu local de la barre latérale, puis sélectionnez un membre de la famille.
Cliquez sur « Limites d’app » dans la barre latérale.
Si l’option « Limites d’app » est désactivée, cliquez sur Activer dans le coin supérieur droit.
Si le bouton Activer est grisé, vous devez activer « Temps d’écran ».
Cliquez sur le bouton Ajouter
 pour créer une limite d’app.
pour créer une limite d’app.Vous pouvez inclure des combinaisons d’apps, de catégories ou de sites web pour chaque limite que vous créez.
Dans la fenêtre « Créer une limite d’app », cochez la case en regard de chaque app, catégorie ou site web que vous voulez inclure dans la limite.
Pour chercher une app, une catégorie ou un site web : Saisissez un nom dans le champ de recherche. La liste se met à jour lors de la saisie.
Pour afficher les apps d’une catégorie : Cliquez sur la flèche
 à côté de la catégorie.
à côté de la catégorie.Pour limiter toutes les apps d’une catégorie : Cochez la case en regard de la catégorie dans la liste.
Pour limiter toutes les apps et catégories : Cochez la case en regard de la catégorie « Toutes apps et catégories » dans la liste.
Pour limiter une app : Cochez la case en regard de l’app dans la liste.
Pour limiter un site web : Cliquez sur la flèche
 à côté de la catégorie « Sites web » au bas de la liste. Si le site web a été consulté, il apparaît dans la liste sous la catégorie « Site web ». Vous pouvez cocher la case en regard de cette catégorie. Si le site web ne figure pas dans la liste, cliquez sur le bouton « Ajouter le site web »
à côté de la catégorie « Sites web » au bas de la liste. Si le site web a été consulté, il apparaît dans la liste sous la catégorie « Site web ». Vous pouvez cocher la case en regard de cette catégorie. Si le site web ne figure pas dans la liste, cliquez sur le bouton « Ajouter le site web »  sous la liste de sites, puis saisissez l’URL du site.
sous la liste de sites, puis saisissez l’URL du site.
Pour saisir une limite dans le champ de l’heure :
Configurer la même limite d’app tous les jours : Sélectionnez « Tous les jours » et saisissez la durée.
Configurer une limite d’app différente pour chaque jour de la semaine : Sélectionnez Personnaliser, puis saisissez une durée pour chaque jour.
Cliquez sur Terminé.
Modifier une limite
Sur votre Mac, effectuez l’une des opérations suivantes :
Si vous utilisez le partage familial : Connectez-vous à votre compte d’utilisateur du Mac, puis assurez-vous d’être connecté avec votre identifiant Apple.
Si vous n’utilisez pas le partage familial : Connectez-vous au compte d’utilisateur du Mac du membre de la famille.
Choisissez le menu Pomme

 .
.Si vous êtes membre d’un groupe de partage familial, cliquez sur le menu local de la barre latérale, puis sélectionnez un membre de la famille.
Cliquez sur « Limites d’app » dans la barre latérale.
Sélectionnez la limite que vous voulez modifier dans la liste, puis cliquez sur « Modifier la limite ».
Si vous souhaitez modifier la limite de temps, saisissez de nouvelles limites dans le champ de l’heure :
Pour configurer la même limite d’app tous les jours : Sélectionnez « Tous les jours » et saisissez la durée.
Pour configurer une limite d’app différente pour chaque jour de la semaine : Sélectionnez Personnaliser, puis saisissez une durée pour chaque jour.
Si vous souhaitez modifier les apps concernées par la limite, cliquez sur « Modifier les apps ».
Dans le cas contraire, cliquez sur OK.
Dans la fenêtre « Modifier une limite d’app », cochez ou décochez les cases en regard de chaque app, catégorie ou site web que vous voulez inclure dans la limite.
Pour chercher une app, une catégorie ou un site web : Saisissez un nom dans le champ de recherche. La liste se met à jour lors de la saisie.
Pour afficher les apps d’une catégorie : Cliquez sur la flèche
 à côté de la catégorie.
à côté de la catégorie.Pour limiter toutes les apps d’une catégorie : Cochez la case en regard de la catégorie dans la liste.
Pour limiter toutes les apps et catégories : Cochez la case en regard de la catégorie « Toutes apps et catégories » dans la liste.
Pour limiter une app : Cochez la case en regard de l’app dans la liste.
Pour limiter un site web : Cliquez sur la flèche
 à côté de la catégorie « Sites web » au bas de la liste. Si le site web a été consulté, il apparaît dans la liste sous la catégorie « Site web ». Vous pouvez cocher la case en regard de cette catégorie. Si le site web ne figure pas dans la liste, cliquez sur le bouton « Ajouter le site web »
à côté de la catégorie « Sites web » au bas de la liste. Si le site web a été consulté, il apparaît dans la liste sous la catégorie « Site web ». Vous pouvez cocher la case en regard de cette catégorie. Si le site web ne figure pas dans la liste, cliquez sur le bouton « Ajouter le site web »  sous la liste de sites, puis saisissez l’URL du site.
sous la liste de sites, puis saisissez l’URL du site.
Cliquez sur Terminé.
Activer ou désactiver des limites spécifiques
Activez ou désactivez les limites pour les modifier temporairement. En désactivant une limite, vous conservez sa configuration et vous pouvez la réactiver à tout moment.
Sur votre Mac, effectuez l’une des opérations suivantes :
Si vous utilisez le partage familial : Connectez-vous à votre compte d’utilisateur du Mac, puis assurez-vous d’être connecté avec votre identifiant Apple.
Si vous n’utilisez pas le partage familial : Connectez-vous au compte d’utilisateur du Mac du membre de la famille.
Choisissez le menu Pomme

 .
.Si vous utilisez le partage familial, cliquez sur le menu local de la barre latérale, puis sélectionnez un membre de la famille.
Cliquez sur « Limites d’app » dans la barre latérale.
Sélectionnez les limites à activer dans la liste ou désélectionnez celles que vous souhaitez désactiver.
Supprimer une limite
Si vous effacez une limite, elle sera supprimée définitivement. Désactivez plutôt une limite si vous souhaitez la réutiliser ultérieurement.
Sur votre Mac, effectuez l’une des opérations suivantes :
Si vous utilisez le partage familial : Connectez-vous à votre compte d’utilisateur du Mac, puis assurez-vous d’être connecté avec votre identifiant Apple.
Si vous n’utilisez pas le partage familial : Connectez-vous au compte d’utilisateur du Mac du membre de la famille.
Choisissez le menu Pomme

 .
.Si vous utilisez le partage familial, cliquez sur le menu local de la barre latérale, puis sélectionnez un membre de la famille.
Cliquez sur « Limites d’app » dans la barre latérale.
Sélectionnez une ou plusieurs limites à supprimer dans la liste, puis cliquez sur le bouton Supprimer
 .
.
Désactiver « Limites d’app »
Si vous désactivez « Limites d’app », les limites restent définies, mais elles ne sont pas appliquées. Vous pouvez réactiver « Limites d’app » à tout moment.
Sur votre Mac, effectuez l’une des opérations suivantes :
Si vous utilisez le partage familial : Connectez-vous à votre compte d’utilisateur du Mac, puis assurez-vous d’être connecté avec votre identifiant Apple.
Si vous n’utilisez pas le partage familial : Connectez-vous au compte d’utilisateur du Mac du membre de la famille.
Choisissez le menu Pomme

 .
.Si vous utilisez le partage familial, cliquez sur le menu local de la barre latérale, puis sélectionnez un membre de la famille.
Cliquez sur « Limites d’app » dans la barre latérale, puis cliquez sur « Désactiver » dans le coin supérieur droit.
