Regarder des séries et des films dans l’app Apple TV sur l’iPad
Lisez des séries et des films dans l’app Apple TV ![]() sur l’iPad. Les achats, les locations, Apple TV+ et les chaînes Apple TV peuvent être visionnés dans l’app Apple TV, tandis que le contenu des autres fournisseurs se lance dans leur app vidéo.
sur l’iPad. Les achats, les locations, Apple TV+ et les chaînes Apple TV peuvent être visionnés dans l’app Apple TV, tandis que le contenu des autres fournisseurs se lance dans leur app vidéo.
Acheter, louer, diffuser ou télécharger des séries et des films
Touchez un élément pour en afficher les détails.
Choisissez l’une des options suivantes (elles ne sont pas toutes disponibles pour tous les titres) :
Pour regarder Apple TV+ ou des chaînes Apple TV : Touchez Lecture. Si vous n’êtes pas encore abonné, touchez « Essai gratuit » (disponible pour les comptes d’identifiants Apple éligibles) ou « S’abonner ».
Pour regarder une vidéo avec l’app vidéo suggérée : Touchez « Ouvrir dans ».
Pour choisir une autre app vidéo : Si le titre est proposé par plusieurs fournisseurs, faites défiler vers le bas jusqu’à « Regarder », puis choisissez un fournisseur.
Pour acheter ou louer : Confirmez votre sélection, puis effectuez le paiement.
Lorsque vous louez un film, vous disposez de 30 jours pour commencer à le regarder. Une fois la lecture du film commencée, vous pouvez le regarder autant de fois que vous le souhaitez pendant 48 heures, délai après lequel la durée de location prend fin. Lorsque la durée de la location est terminée, le film est supprimé.
Pour télécharger : Touchez
 . Vous pouvez trouver le téléchargement dans Bibliothèque et le regarder, même lorsque l’iPad n’est pas connecté à Internet.
. Vous pouvez trouver le téléchargement dans Bibliothèque et le regarder, même lorsque l’iPad n’est pas connecté à Internet.Pour précommander : Examinez les détails, puis touchez Précommander.
Lorsque l’article précommandé devient disponible, votre mode de paiement est débité et vous recevez une notification par e-mail. Si vous avez activé les téléchargements automatiques, l’article est automatiquement téléchargé sur votre iPad.
Remarque : la disponibilité des services Apple Media varie en fonction du pays ou des régions. Consultez l’article Disponibilité des services Apple Media de l’assistance Apple.
Contrôler la lecture dans l’app Apple TV
Pendant la lecture, touchez l’écran pour afficher les commandes.
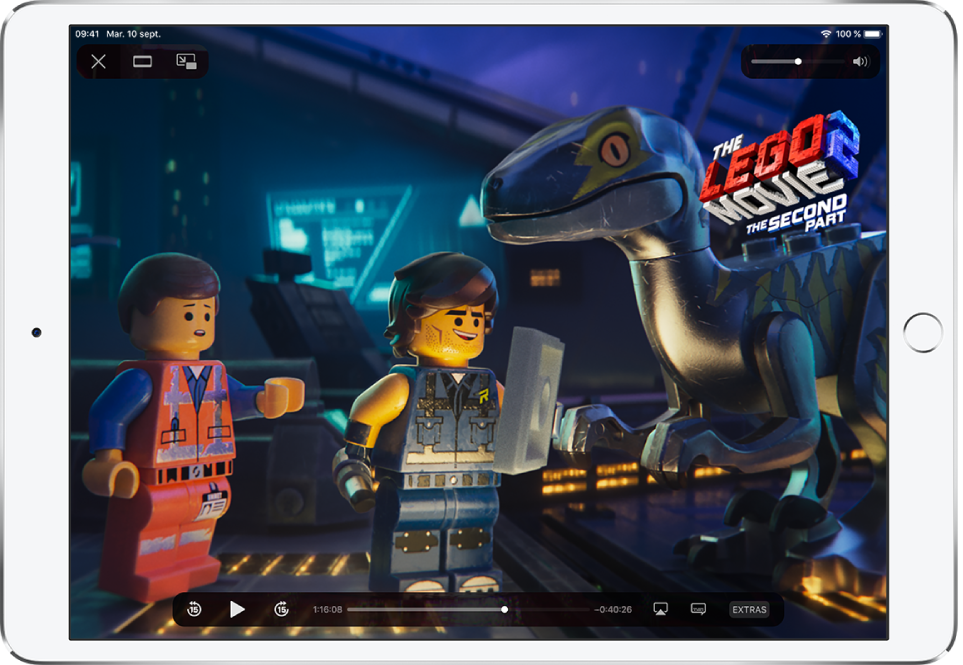
Contrôle | Description | ||||||||||
|---|---|---|---|---|---|---|---|---|---|---|---|
Lancer la lecture | |||||||||||
Mettre en pause | |||||||||||
Reculer de 15 secondes. Toucher et maintenir le doigt appuyé pour effectuer un retour rapide | |||||||||||
Avancer de 15 secondes. Toucher et maintenir le doigt appuyé pour effectuer une avance rapide | |||||||||||
Modifier les proportions ; si la commande de mise à l’échelle ne s’affiche pas, la vidéo est déjà ajustée à la taille de l’écran | |||||||||||
Afficher les sous-titres et les sous-titres codés (si disponible) | |||||||||||
Arrêter la lecture | |||||||||||
Modifier les réglages de l’app Apple TV
Accédez à Réglages
 > TV.
> TV.Effectuez l’une des opérations suivantes :
Choisir des options de diffusion : Pour restreindre la diffusion aux connexions Wi-Fi, désactivez « Données cellulaires » (modèles Wi-Fi + Cellular). Pour sélectionner la qualité de la diffusion, touchez « Données cellulaires » ou Wi-Fi, puis choisissez « Haute qualité » ou « Économiseur de données ».
L’option « Haute qualité » nécessite une connexion Internet plus rapide et consomme plus de données.
Choisir des options de téléchargement : Pour restreindre les téléchargements aux connexions Wi-Fi, désactivez « Données cellulaires » (modèles Wi-Fi + Cellular). Pour sélectionner la qualité des téléchargements, touchez « Données cellulaires » ou Wi-Fi, puis choisissez « Haute qualité » ou « Téléchargements rapides ».
L’option « Haute qualité » allonge la durée des téléchargements et consomme plus de données.
Ajouter une langue audio : Touchez « Langues audio », touchez « Ajouter une langue audio », puis choisissez une langue. Pour supprimer une langue, balayez vers la gauche sur la langue que vous souhaitez supprimer, puis touchez Supprimer.
La langue par défaut correspond à la principale langue de votre pays ou de votre région. Si vous activez l’option « Descriptions audio » dans Réglages > Accessibilité, les descriptions audio sont également téléchargées.
Pour mettre à jour vos recommandations et la file d’attente « À suivre » en fonction de ce que vous regardez sur votre iPad : Activez « Utiliser l’historique de lecture ».
Le contenu que vous regardez sur votre iPad est pris en compte dans vos recommandations personnalisées et pour la file d’attente « À suivre », sur tous vos appareils sur lesquels vous êtes connecté avec votre identifiant Apple.
Supprimer un téléchargement
Touchez Bibliothèque, puis Téléchargé.
Balayez vers la gauche sur l’élément que vous souhaitez supprimer, puis touchez Supprimer.
La suppression d’un élément de votre iPad n’entraîne pas sa suppression de vos achats sur iCloud. Vous pouvez télécharger à nouveau l’élément sur l’iPad ultérieurement.









