Configurer l’Apple TV
Pour utiliser l’Apple TV, vous avez besoin des éléments suivants :
Une télévision haute définition ou 4K avec HDMI
Un câble HDMI pour connecter l’Apple TV à votre téléviseur (pour la 4K HDR, vous aurez peut-être besoin d’un câble HDMI très haute vitesse, vendu séparément)
Un accès à un réseau Wi-Fi 802.11 (la diffusion de contenu sans fil requiert un réseau 802.11a, g, n ou ac) ou à un réseau Ethernet et une connexion Internet haut débit
Remarque : l’Ethernet n’est pas disponible sur le modèle Wi-Fi de l’Apple TV 4K (3e génération).
Un identifiant Apple pour effectuer des achats et locations, télécharger des apps depuis l’App Store et utiliser le partage à domicile
Pour profiter pleinement des fonctionnalités audio et vidéo de l’Apple TV 4K, vous devrez disposer d’un téléviseur prenant en charge les formats 4K, HDR et Dolby Vision, ainsi que d’un système sonore compatible Dolby-Atmos.
Remarque : les modèles Wi-Fi et Wi-Fi + Ethernet de l’Apple TV 4K (3e génération) prennent en charge les téléviseurs utilisant le format HDR10+.
Pour en savoir plus sur la configuration de l’Apple TV 4K avec un téléviseur 4K, consultez l’article À propos des formats 4K, HDR et Dolby Fusion sur votre Apple TV 4K de l’assistance Apple.
Pour en savoir plus sur la configuration de l’Apple TV 4K afin de bénéficier du son surround, notamment Dolby Atmos, consultez l’article Diffusion de son au format Dolby Atmos ou surround sur votre Apple TV de l’assistance Apple.
Vue de face de l’Apple TV (tous les modèles) :
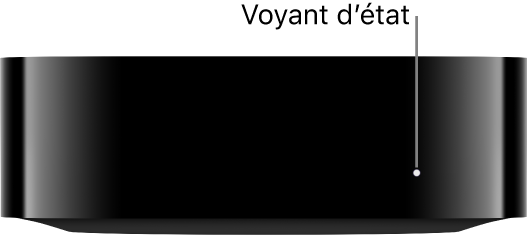
Vue de dos :
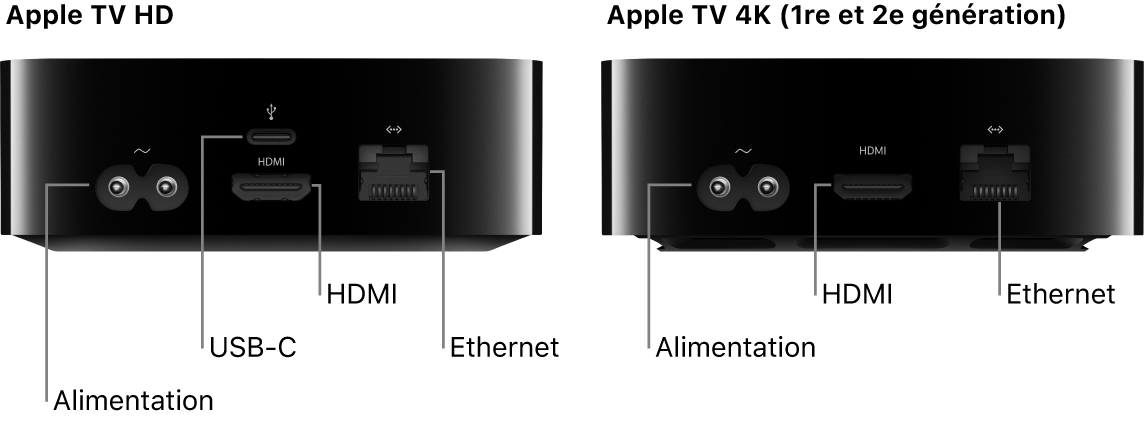

Utiliser la télécommande Siri Remote pour configurer l’Apple TV
Utilisez le clickpad avec surface tactile (télécommande Siri Remote 2e génération ou modèle ultérieur) ou la surface tactile (télécommande Siri Remote 1re génération) pour configurer l’Apple TV.

Pour mettre en surbrillance des éléments lors de la configuration, effectuez l’une des opérations suivantes :
Télécommande Siri Remote (2e génération ou modèle ultérieur) : Appuyez en haut, en bas, à gauche ou à droite du cercle du clickpad, ou balayez le clickpad vers le haut, le bas, la gauche ou la droite.
Télécommande Siri Remote (1re génération) : Balayez la surface tactile vers le haut, le bas, la gauche ou la droite.
Pour sélectionner des éléments, effectuez l’une des opérations suivantes :
Télécommande Siri Remote (2e génération ou modèle ultérieur) : Appuyez sur le centre du clickpad.
Télécommande Siri Remote (1re génération) : Appuyez sur la surface tactile.
Pour obtenir plus d’informations sur les fonctions et les boutons de la télécommande Siri Remote, consultez la rubrique Parcourir le contenu de l’Apple TV.
Configurer l’Apple TV
Avant de commencer, assurez-vous de connaître le nom de votre réseau sans fil (et son mot de passe, s’il est protégé par un mot de passe). Si vous utilisez un réseau câblé, utilisez un câble Ethernet pour connecter votre Apple TV.
Remarque : l’Ethernet n’est pas disponible sur le modèle Wi-Fi de l’Apple TV 4K (3e génération).
Connectez une extrémité d’un câble HDMI au port HDMI de votre Apple TV, puis connectez l’autre extrémité au port HDMI de votre téléviseur.
Connectez une extrémité du cordon d’alimentation au port d’alimentation de votre Apple TV, et l’autre extrémité à une prise de courant.
Allumez votre téléviseur, puis sélectionnez l’entrée HDMI connectée à votre Apple TV.
Sur certains téléviseurs, cela se fait automatiquement.
Suivez les instructions affichées à l’écran pour configurer votre connexion Internet, l’authentification par signature unique et d’autres éléments.
Consultez la rubrique Configurer l’authentification par signature unique avec votre fournisseur TV sur l’Apple TV.
Pour utiliser VoiceOver lors de la configuration, appuyez trois fois sur le bouton Retour
 de la télécommande Siri Remote (2e génération ou modèle ultérieur) ou sur le bouton
de la télécommande Siri Remote (2e génération ou modèle ultérieur) ou sur le bouton  de la télécommande Siri Remote (1re génération). Pour en savoir plus, consultez la rubrique Utiliser VoiceOver sur l’Apple TV.
de la télécommande Siri Remote (1re génération). Pour en savoir plus, consultez la rubrique Utiliser VoiceOver sur l’Apple TV.
Configurer l’Apple TV automatiquement à partir d’un appareil iOS ou iPadOS
Vous pouvez également transférer automatiquement vers l’Apple TV le nom et le mot de passe de votre réseau Wi-Fi et les informations de votre identifiant Apple, à partir d’un appareil iOS exécutant iOS 9.1 ou version ultérieure ou à partir d’un appareil iPadOS exécutant iPadOS 13 ou version ultérieure.
Lorsque l’écran de configuration de l’Apple TV apparaît, déverrouillez votre appareil iOS ou iPadOS et vérifiez que le Bluetooth® et le Wi-Fi sont activés.
Conservez votre appareil à proximité de l’Apple TV et suivez les instructions affichées sur l’appareil iOS ou iPadOS et sur l’Apple TV.
Remarque : la configuration automatique ne transfère pas les informations de compte pour les apps tierces telles que Netflix ou Hulu, et n’active pas iTunes Match ni le Partage à domicile.
Définir un canal de retour audio optimisé HDMI sur l’Apple TV 4K (2e génération ou modèle ultérieur)
L’Apple TV 4K (2e génération ou modèle ultérieur) prend en charge la technologie eARC, qui transmet le contenu audio en pleine résolution, y compris les formats audio 3D surround comme Dolby Atmos, depuis un téléviseur prenant en charge cette fonctionnalité (ou tout autre appareil HDMI connecté à ce téléviseur) vers votre Apple TV.
Lorsque vous configurez des haut-parleurs HomePod ou HomePod mini comme sortie audio par défaut avec l’Apple TV 4K, vous pouvez les utiliser pour lire le contenu audio d’une console de jeu qui est connectée à votre téléviseur à l’aide d’un câble HDMI.
Connectez une extrémité d’un câble HDMI prenant en charge la technologie eARC (vendu séparément) au port HDMI de votre Apple TV 4K, puis connectez l’autre extrémité au port avec la mention « eARC » de votre téléviseur.
Allumez votre téléviseur, puis vérifiez que le réglage HDMI-CEC est activé.
Consultez l’article Vérifier que la technologie HDMI-CEC est activée de l’assistance Apple.
Ouvrez Réglages
 sur l’Apple TV 4K.
sur l’Apple TV 4K.Configurez le HomePod (ou la paire stéréo HomePod) en tant que sortie audio par défaut de l’Apple TV.
Consultez la rubrique Utiliser le HomePod avec l’Apple TV 4K pour un son stéréo et home cinéma.
Sur l’Apple TV, accédez à Réglages > Vidéo et audio > Sortie audio > Canal de retour audio, puis sélectionnez « Lire l’audio de la TV » pour activer la technologie eARC.
Sur votre téléviseur, sélectionnez l’entrée HDMI pour l’appareil à partir duquel vous souhaitez transférer le contenu audio (par exemple, une console de jeu ou un lecteur DVD).
Le contenu audio de l’appareil sélectionné est transféré via l’Apple TV sur vos haut-parleurs HomePod.
Remarque : vous devrez peut-être contacter le fabricant de votre téléviseur pour vérifier si des réglages supplémentaires sont requis pour activer la technologie eARC pour la sortie audio.
Pour en savoir plus, consultez l’article Utiliser l’ARC ou l’eARC HDMI avec votre Apple TV 4K (2e génération ou modèle ultérieur) de l’assistance Apple.
