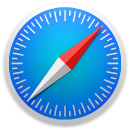 Safari
Safari
Safari est la manière la plus rapide et la plus efficace de naviguer sur le web depuis votre Mac. Mise à jour, la page d’accueil vous propose vos favoris, les sites web que vous consultez souvent et ceux que vous avez consultés récemment, les suggestions de Siri pour les sites web pertinents dans votre historique de navigation, les signets, la liste de lecture, les onglets iCloud et les liens reçus dans Messages.
Commencez une recherche. Cliquez sur le champ de recherche intelligente situé dans la partie supérieure de la fenêtre pour retrouver les sites web que vous avez ajoutés en tant que favoris. Autrement, commencez à saisir un mot ou une URL. Safari vous montre tous les sites web correspondants, ainsi que des suggestions Safari.
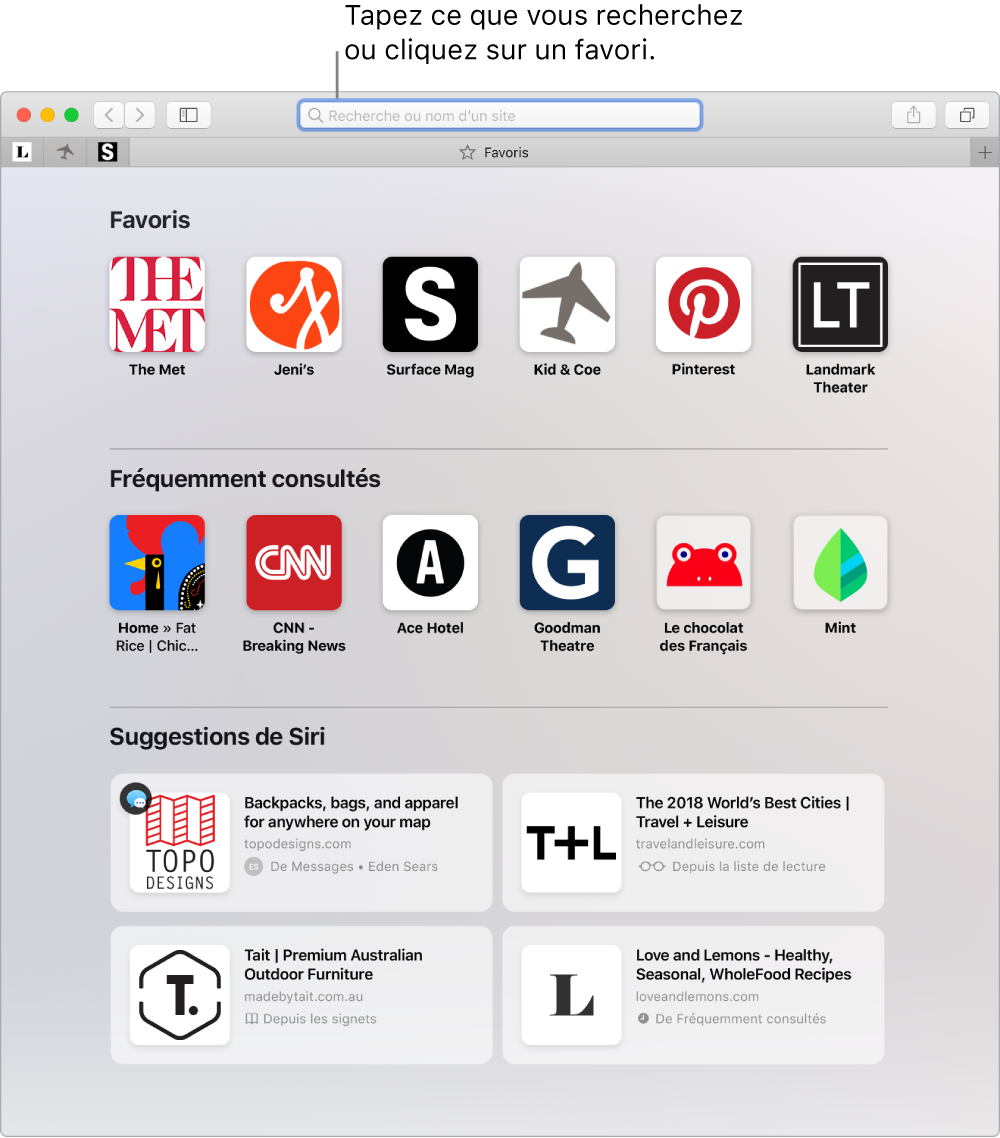
Affichez plusieurs sites web dans une même fenêtre. Cliquez sur ![]() complètement à droite de la barre d’onglets ou appuyez sur Commande + T pour ouvrir un nouvel onglet, puis saisissez une adresse. Pour garder un site web à portée de main, faites glisser son onglet vers la gauche pour l’épingler et qu’un repère soit conservé dans la barre d’onglets.
complètement à droite de la barre d’onglets ou appuyez sur Commande + T pour ouvrir un nouvel onglet, puis saisissez une adresse. Pour garder un site web à portée de main, faites glisser son onglet vers la gauche pour l’épingler et qu’un repère soit conservé dans la barre d’onglets.
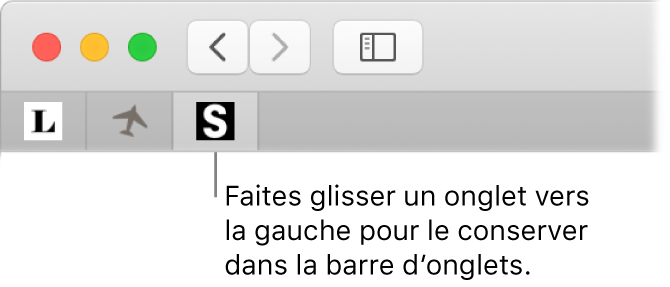
Consultez ce qui est ouvert sur chacun de vos appareils. Vous pouvez voir les pages web ouvertes sur tous vos appareils connectés au même identifiant Apple. Cliquez simplement sur le bouton Afficher tous les onglets ![]() dans la partie supérieure de la fenêtre et faites défiler la page vers le bas si nécessaire.
dans la partie supérieure de la fenêtre et faites défiler la page vers le bas si nécessaire.
Parcourez le web en toute sécurité et confidentialité. Safari vous avertit lorsque vous consultez un site web qui n’est pas sécurisé, ou qui tente peut-être de vous forcer à partager vos données personnelles. Safari vous protège également du suivi intersites, en identifiant et en supprimant les données que les logiciels de suivi laissent derrière eux. Safari vous demande votre autorisation avant de permettre à un réseau social de voir ce que vous faites sur des sites tiers. Par exemple, si vous cliquez sur un bouton Facebook pour partager un article sur Facebook, Safari vous demande si vous souhaitez permettre à Facebook de voir votre activité sur le site. En outre, Safari vous protège du suivi en ligne en rendant votre Mac plus difficile à identifier de façon unique.
Lorsque vous créez un nouveau compte sur le Web, Safari crée et remplit automatiquement un nouveau mot de passe robuste pour vous, tout cela de manière automatique. Si vous choisissez « Utiliser le mot de passe robuste », le mot de passe est enregistré dans votre Trousseau iCloud et sera rempli automatiquement sur tous les appareils avec lesquels vous vous connectez avec le même identifiant Apple. Vous pouvez demander à Siri de vous montrer vos mots de passe enregistrés, que vous pouvez voir après avoir saisi le mot de passe d’authentification pour votre Mac, ou en allant à Safari > Préférences, puis en cliquant sur Mots de passe. Les mots de passe réutilisés sont marqués dans la liste des mots de passe, pour que vous puissiez les remplacer facilement par des mots de passe robustes.
Remarque : Siri n’est pas disponible dans toutes les langues et dans toutes les régions, et des fonctionnalités peuvent changer d’un endroit à un autre.
Définissez des préférences pour vos sites favoris. Si vous ajustez souvent les réglages pour certains sites web, vous pouvez utiliser les préférences Safari pour enregistrer ces réglages. Vous pouvez activer le bloqueur de contenu, activer le mode Lecteur, autoriser les notifications, définir un zoom de page spécifique, et plus encore, uniquement pour les sites sélectionnés. Lorsque vous consultez un site web, choisissez Safari > Réglages pour ce site web, ou effectuez un clic secondaire (c’est-à-dire un clic droit) sur l’URL dans le champ de recherche intelligente.
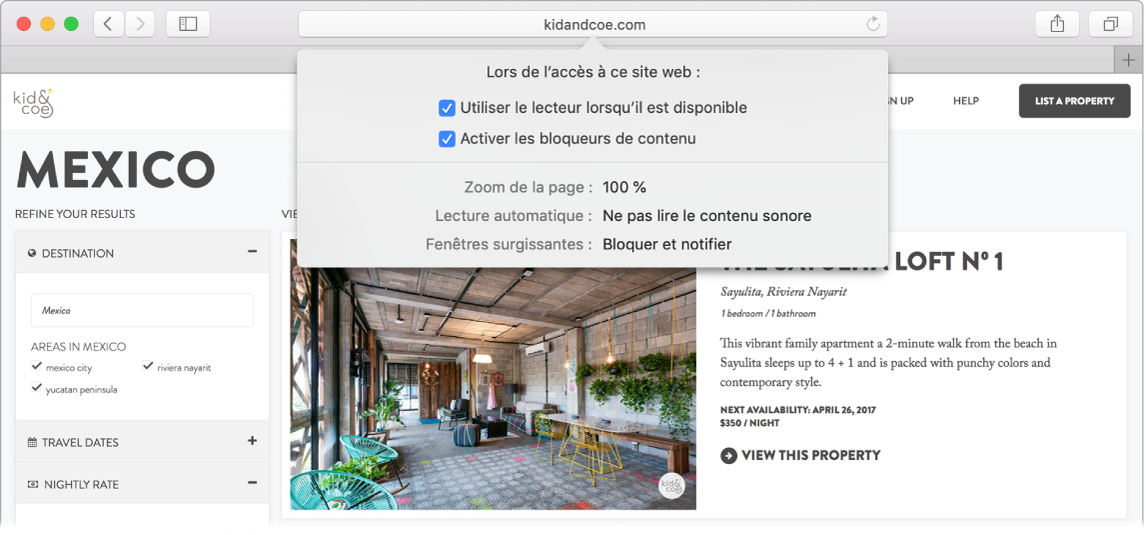
Ouvrez « Image dans l’image ». Lorsque vous lisez une vidéo, cliquez et maintenez le bouton Audio ![]() enfoncé sur l’onglet et sélectionnez « Entrer dans Image dans l’image » depuis le sous-menu. Votre vidéo s’affiche dans une petite fenêtre flottante que vous pouvez faire glisser et redimensionner. Vous pouvez ainsi la visionner tout en effectuant d’autres tâches sur votre Mac. Vous pouvez également définir les options de lecture automatique dans ce sous-menu. Pour couper le son d’une vidéo, cliquez une fois sur
enfoncé sur l’onglet et sélectionnez « Entrer dans Image dans l’image » depuis le sous-menu. Votre vidéo s’affiche dans une petite fenêtre flottante que vous pouvez faire glisser et redimensionner. Vous pouvez ainsi la visionner tout en effectuant d’autres tâches sur votre Mac. Vous pouvez également définir les options de lecture automatique dans ce sous-menu. Pour couper le son d’une vidéo, cliquez une fois sur ![]() .
.
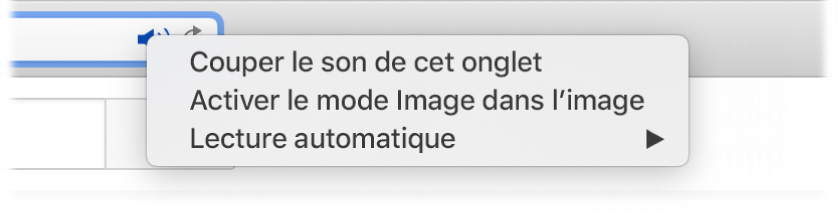
En savoir plus. Consultez le guide de l’utilisateur de Safari.
