
Personnaliser la barre latérale du Finder sur Mac
Vous pouvez choisir les éléments à afficher dans la barre latérale du Finder et la manière dont ils sont disposés.
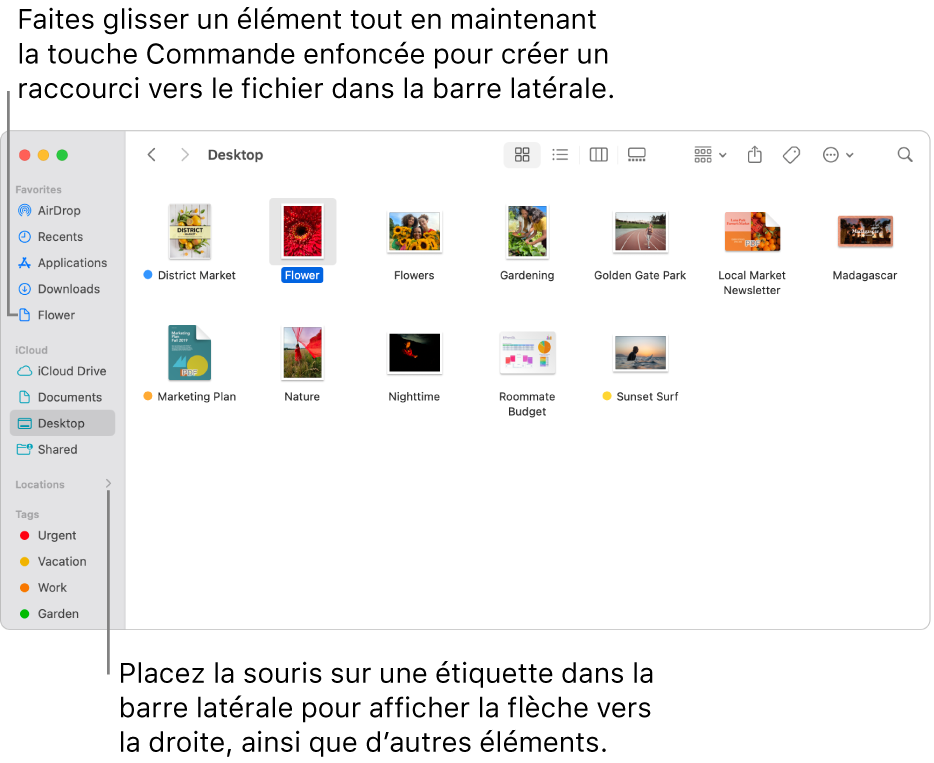
Modifier l’apparence de la barre latérale
Vous pouvez choisir de masquer ou d’afficher la barre latérale, de la redimensionner, de modifier l’ordre d’affichage des éléments qu’elle contient ou d’afficher uniquement certains de ceux-ci.
Sur votre Mac, cliquez sur
 dans le Dock pour ouvrir une fenêtre du Finder.
dans le Dock pour ouvrir une fenêtre du Finder.Effectuez l’une des actions suivantes :
Masquer ou afficher la barre latérale : Dans la barre des menus, choisissez Présentation > Masquer la barre latérale ou Présentation > Afficher la barre latérale. (Si « Afficher la barre latérale » est estompé, choisissez Présentation > Afficher la barre d’outils.)
Redimensionner la barre latérale : Placez votre souris sur le séparateur situé entre la barre latérale et la fenêtre, puis faites glisser le côté droit de celui-ci vers la droite ou la gauche.
Pour modifier les éléments de la barre latérale : Choisissez Finder > Réglages, cliquez sur « Barre latérale », puis sélectionnez ou désélectionnez des éléments.
Pour réorganiser les éléments de la barre latérale : Faites glisser un élément vers un nouvel emplacement.
Pour afficher ou masquer tous les éléments d’une section de la barre latérale : Placez le pointeur sur le titre de la section. Pour afficher tous les éléments, cliquez sur
 . Pour masquer tous les éléments, cliquez sur
. Pour masquer tous les éléments, cliquez sur  . Par exemple, pour masquer temporairement vos Favoris, placez le pointeur sur le titre Favoris dans la barre latérale, puis cliquez sur
. Par exemple, pour masquer temporairement vos Favoris, placez le pointeur sur le titre Favoris dans la barre latérale, puis cliquez sur  .
.
Ajouter des éléments à la barre latérale ou en supprimer de celle-ci
Vous pouvez ajouter des éléments à la barre latérale ou en supprimer de celle-ci. Les éléments de la barre latérale correspondent à des alias d’un dossier, d’un disque ou d’un fichier. Si vous ajoutez un élément à la barre latérale ou en supprimez-un de celle-ci, l’élément réel (dossier, disque ou fichier) demeure à son emplacement d’origine.
Sur votre Mac, cliquez sur
 dans le Dock pour ouvrir une fenêtre du Finder.
dans le Dock pour ouvrir une fenêtre du Finder.Effectuez l’une des actions suivantes :
Pour ajouter un dossier ou un disque à la barre latérale : Faites glisser l’élément vers la section Favoris. Si la section Favoris ne s’affiche pas, choisissez Finder > Réglages, cliquez sur « Barre latérale », puis sélectionnez au moins un élément dans la section Favoris.
Pour ajouter un fichier à la barre latérale : Appuyez sur la touche Commande et maintenez-la enfoncée, puis faites glisser le fichier vers la section Favoris. Si la section Favoris ne s’affiche pas, choisissez Finder > Réglages > Barre latérale, puis sélectionnez au moins un élément dans la section Favoris.
Pour ajouter une app à la barre latérale : Appuyez sur la touche Commande et maintenez-la enfoncée, puis faites glisser l’icône de l’app vers la section Favoris.
Supprimer un élément de la barre latérale : Faites glisser l’icône de l’élément hors de la barre latérale jusqu’à ce que
 apparaisse.
apparaisse.Le lien vers l’élément dans la barre latérale disparaît, mais le dossier, disque ou fichier reste à son emplacement d’origine sur votre Mac.
Pour modifier d’autres réglages du Finder, choisissez Finder > Réglages. Consultez la rubrique Modifier les réglages du Finder.
